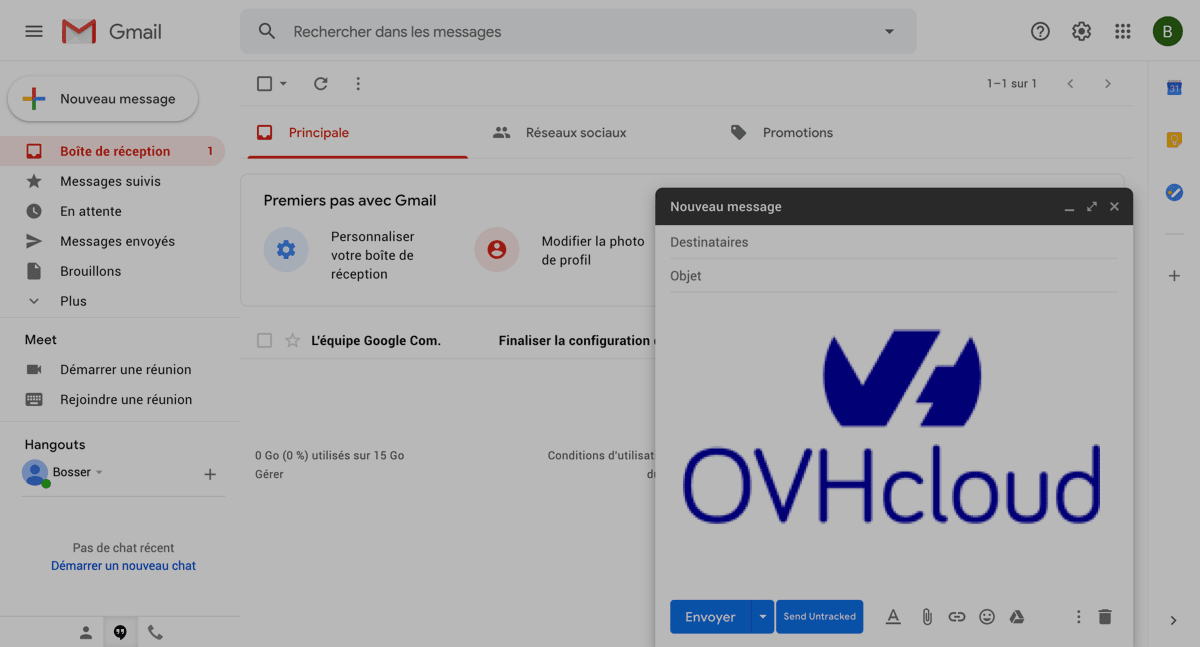
07 Juil Tutoriel : Comment importer son adresse email OVH sur la messagerie Gmail facilement ?
Configurer son email OVH sur Gmail, la messagerie de Google, est simple mais peut se révéler plus compliqué si tu oublies de paramétrer un élément. Pour bien comprendre comment faire la configuration de son email OVH avec GMAIL, nous allons voir dans un premier temps comment créer une adresse e-mail sur OVH avec son offre d’hébergement. Puis dans une deuxième partie, nous allons créer un compte Google pour importer l’email créé sur OVH dans Gmail. Enfin, nous allons créer une redirection avec OVH pour recevoir les e-mails que tu reçois avec ton adresse OVH sur GMAIL.
Si tu veux personnaliser ta messagerie Google en configurant ton adresse email ovh sur gmail, je vais essayer d’être le plus clair et précis possible. En effet, cette manipulation peut-être parfois difficile à appréhender car il faut tout d’abord créer un email OVH, puis créer un compte Gmail et enfin importer l’e-mail OVH sur GMAIL, via les paramètres de la messagerie de Google. Si tu es prêt à réussir cette manipulation, suis bien ce tutoriel jusqu’à la fin.
Pourquoi importer son email OVH sur linterface Gmail ?
Importer son adresse email OVH sur Gmail offre une plus grande flexibilité pour de nombreux professionnels et utilisateurs quotidien du web. En effet, elle permet de travailler sur une seule et même interface qu’est GMAIL. Bien qu’OVH offre offre aussi un service de messagerie, Roundcube, jongler entre les deux peut-être parfois peu productif, voire chronophage.
De plus, avoir les deux e-mails, celui d’ovh et gmail, sur la même messagerie permet de garder la main et organiser ses emails de la meilleure façon. Gmail offre de nombreuses possibilités pour personnaliser sa boîte e-mail à l’inverse de Roundcube, qui est plus professionnelle, peut paraître plus minimaliste et moins user friendly.
Comment créer une adresse e-mail sur OVH ?
Prérequis : Tu dois avoir un compte OVH valide et, au minima, un nom de domaine acheté, et en cours de validité. Si tu n’as pas ça et que tu souhaites te lancer, je t’invite à télécharger cet E-book gratuit pour installer WordPress. Dans ce guide, tu as une partie réservée exclusivement à la création d’un compte OVH et l’achat d’un nom de domaine et hébergement à moins de 30 euros par an.
Pour celles et ceux qui ont déjà un compte OVH : si tu as acheté un nom de domaine et hébergement mutualisé chez OVH, avec une de leur offre : « Kimsufi », « Perso » (hébergement individuel) ou « Pro » (Hébergement Business), tu as forcément un pack email inclus. Le nombre d’e-mails peut varier de 2 à 100 e-mails suivant l’offre que tu as choisi.

Pour en savoir plus, clique ce lien pour visualiser les offres d’hébergements web mutualisées OVH.
Toutes les étapes pour créer sa première adresse e-mail via son manager OVH
La première étape consiste à créer un email via ton Control Panel OVH. Tout d’abord, connecte-toi à ton compte OVH. Une fois connecté, vérifie que tu es bien sur l’onglet « Web ». Presse directement le lien « Emails » dans la barre latérale de gauche, puis vérifie que tu es bien sur « Emails » (au-milieu).
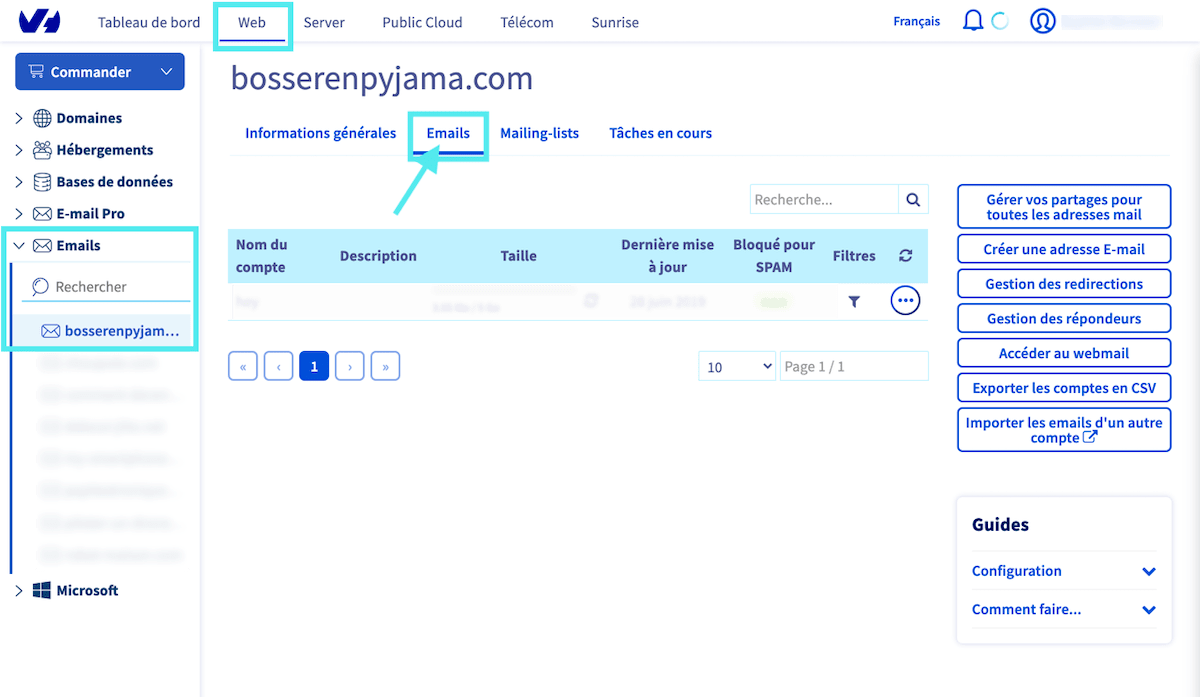
Une fois sur la page, clique sur le bouton « Créer une adresse E-mail », situé à droite.
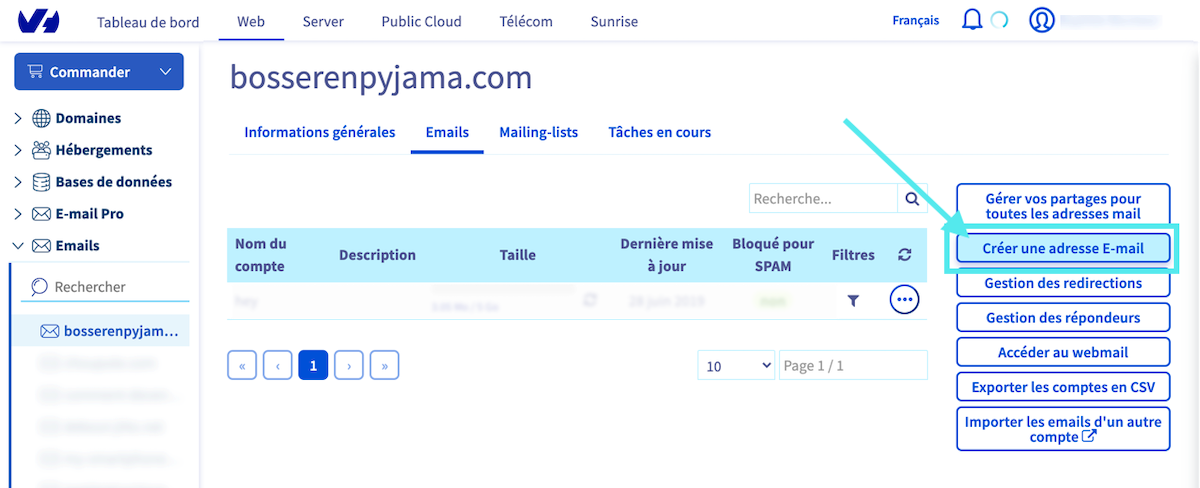
Étape 1 sur 3 : Une boîte s’ouvre, et c’est à ce moment-là que tu remplis les champs requis :
- – Nom du compte : contact@bosserenpyjama.com
- – Description du compte : Email de contact site web
- – Taille du compte : de 2,5 Mo à 5Go
- – Mot de passe : de 9 caractères à 30 caractères, Aucun caractère accentué (é, è, à)
- – Confirmation (du mot de passe) : à répéter pour confirmer
IMPORTANT : Garde bien le mot de passe à portée de main (note le quelque part), car tu vas en avoir besoin lorsque tu vas importer ton e-mail OVH dans les paramètres de Gmail.
Une fois les champs requis remplis, presse le bouton « Suivant ».
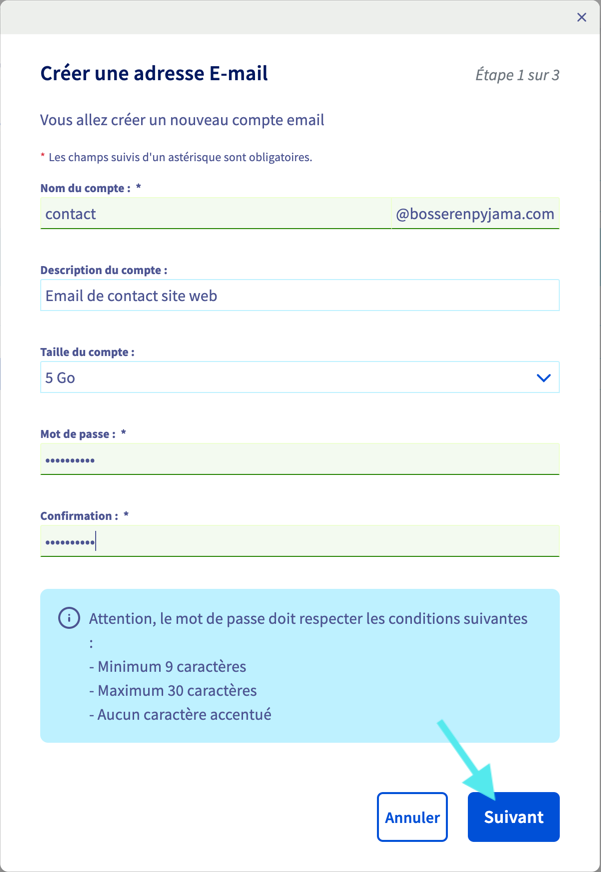
Étape 2 sur 3 : Si les informations rentrées précédemment sont correctes, valide ton choix en cliquant sur « Suivant ».
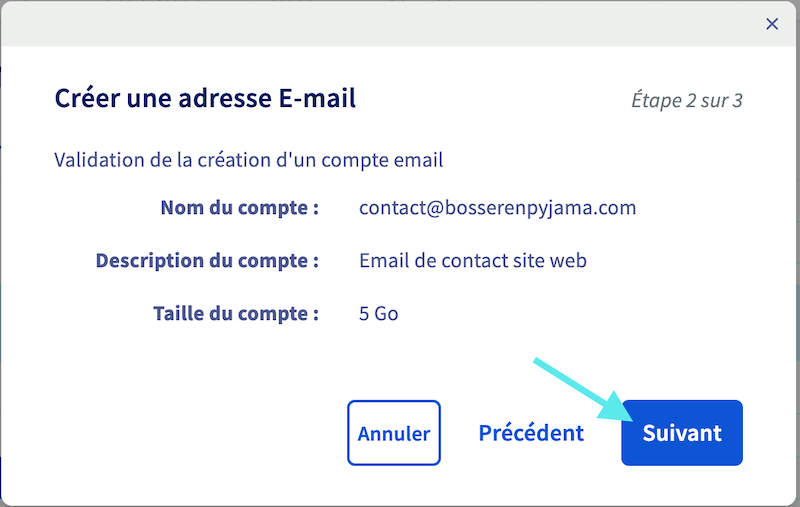
Étape 3 sur 3 : cette dernière étape te propose des aides pour paramétrer ton e-mail sur diverses messageries. Si tu cliques sur « Autre », tu peux trouver un lien pour importer ton email sur Gmail (comme nous allons le faire dans ce tutoriel.) Presse « Valider » pour créer ta nouvelle adresse email OVH.
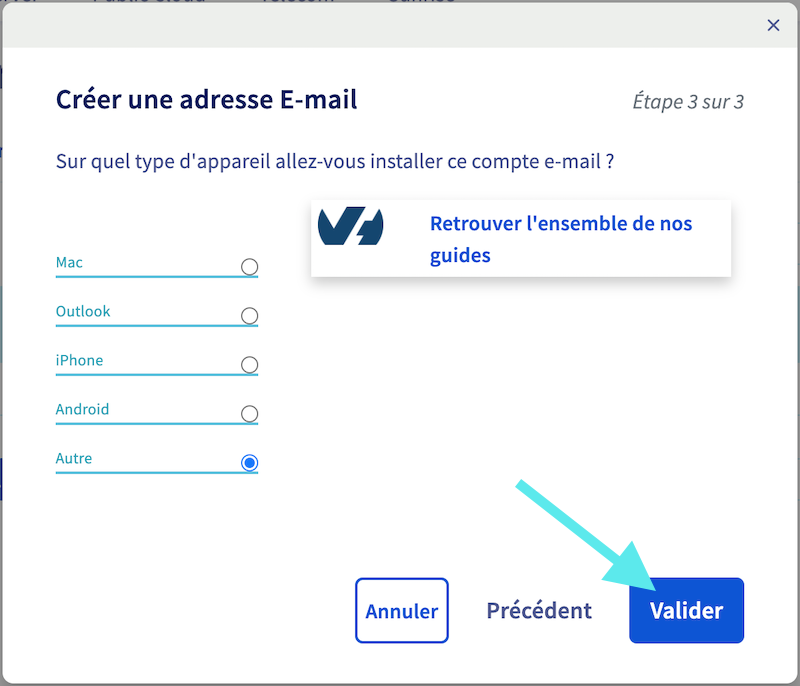
Ton email est alors en cours de création. La notification verte en atteste : « Votre compte email est en cours de création. Il sera disponible d’ici 5 à 10 minutes. »
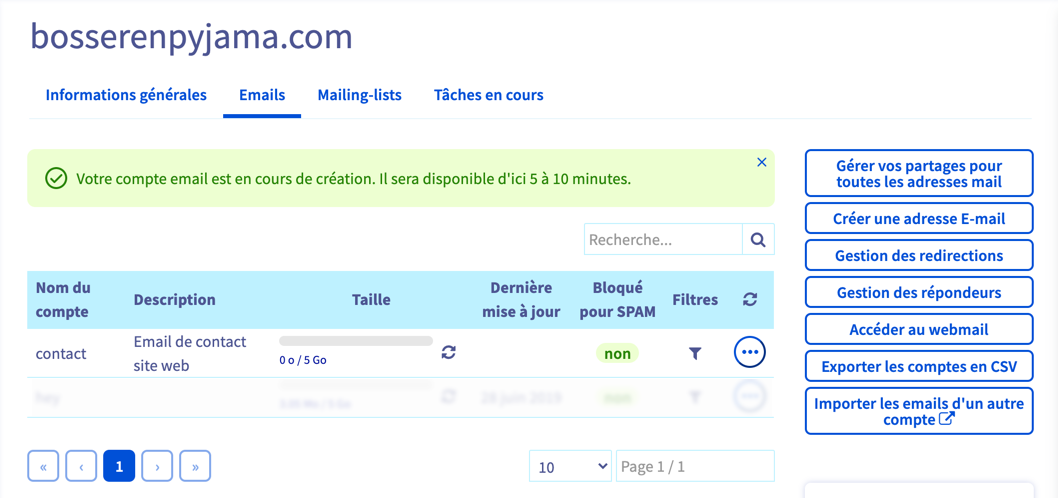
En attendant, la création complète de l’e-mail OVH, nous allons créer un compte GMAIL.
Comment créer un compte GMAIL ?
Gmail est la messagerie de Google et l’une des plus utilisée dans le monde. Plus qu’un e-mail, en créant un compte Google Mail, tu vas avoir une adresse de messagerie personnalisée mais tu vas aussi pouvoir accéder à de nombreux outils et services gratuits développés par Google. Nous nous concentrons uniquement sur la création d’email.
Pour accéder facilement à la création d’un compte GMAIL, clique sur ce lien : support.google.com/mail/. Une fois sur la page presse le bouton rouge « Créer un compte ».

Une fois cliqué, remplis les champs suivants :
- – Prénom : Ton prénom ou le « premier nom » de ton site ou ton business, si la dénomination ou ton NDD le permettent
- – Nom : Ton nom de famille ou la « seconde partie du nom » de ton site, si la dénomination ou ton NDD le permettent
- – Nom d’utilisateur : … @gmail.com, par exemple bosserenpyjama@gmail.com comme il était pris, j’ai pris celui-ci : bosserenpyjama1@gmail.com
- – Mot de passe : de préférence un mot de passe fort avec, au minimum, une majuscule, un chiffre et caractère spécial.
- – Confirmer : confirmation du mot de passe
Valide ton choix en pressant le bouton bleu « Suivant ».
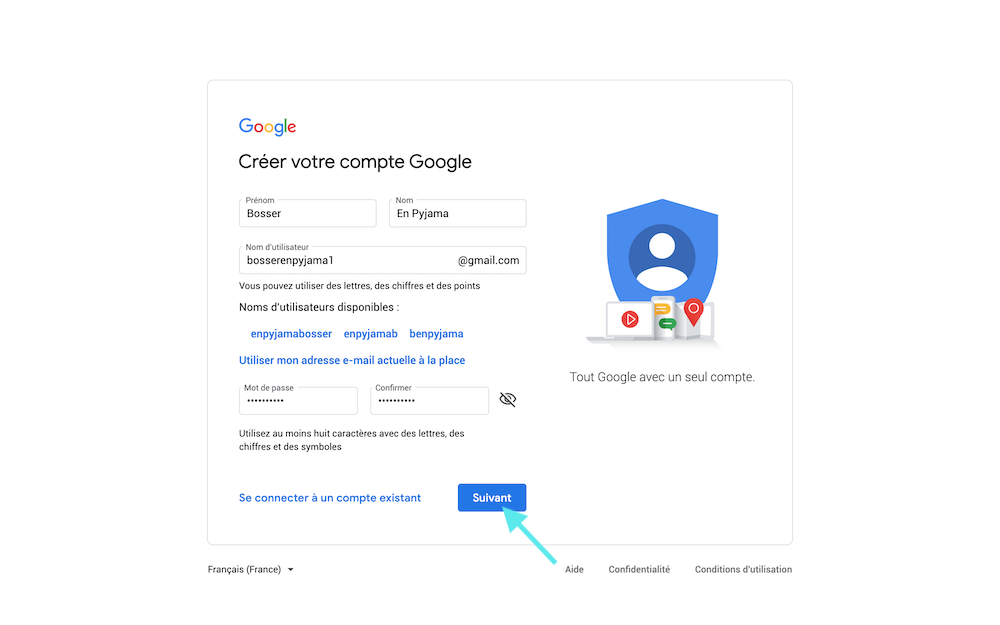
Ensuite, il y a d’autres informations facultatives et obligatoires à entrer :
- – Numéro de téléphone (facultatif) : À toi de voir si tu le donnes ou pas (Si tu le donnes, tu devras le confirmer à l’étape suivante.)
- – Adresse e-mail de récupération (facultative) : Libre à toi de la donner
- – Ta date de naissance : Assurer un âge majeur (+ 18 ans)
- – Sexe : Homme, Femme, Non précisé, Préciser
Une fois les informations requises, clique à nouveau sur le bouton « Suivant »
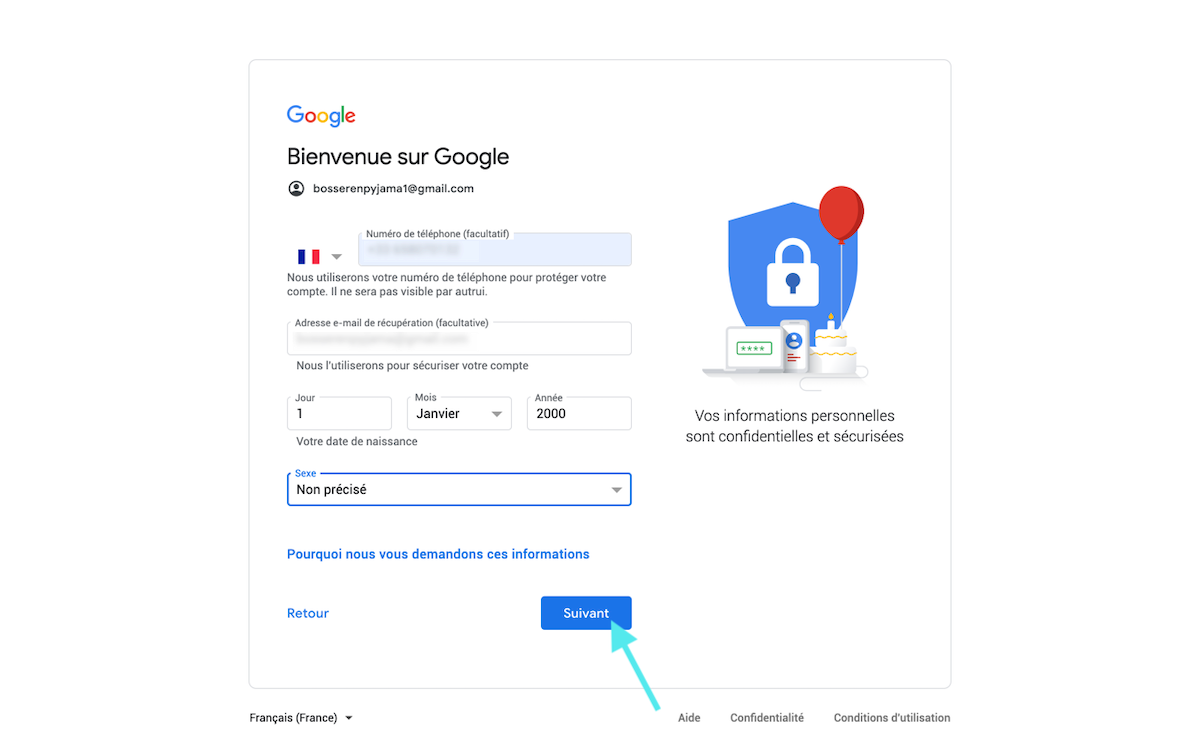
Si tu as fourni ton numéro de téléphone. Tu reçois un SMS avec un code pour confirmer que tu es bien le propriétaire de ce numéro.
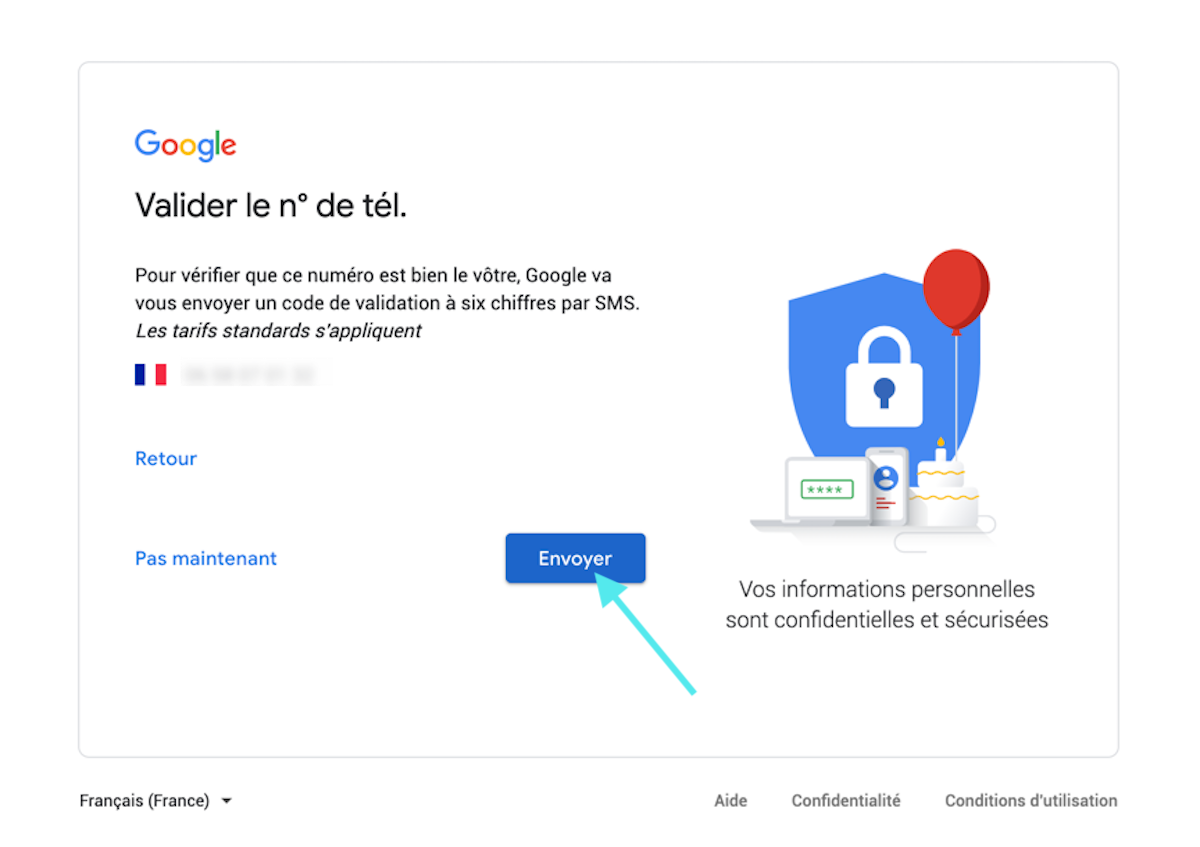
Récupère le code, G – suivi de 6 chiffres, que tu as reçu en SMS et ajoute-le dans le champs requis, puis confirme en cliquant le bouton bleu « Valider ».
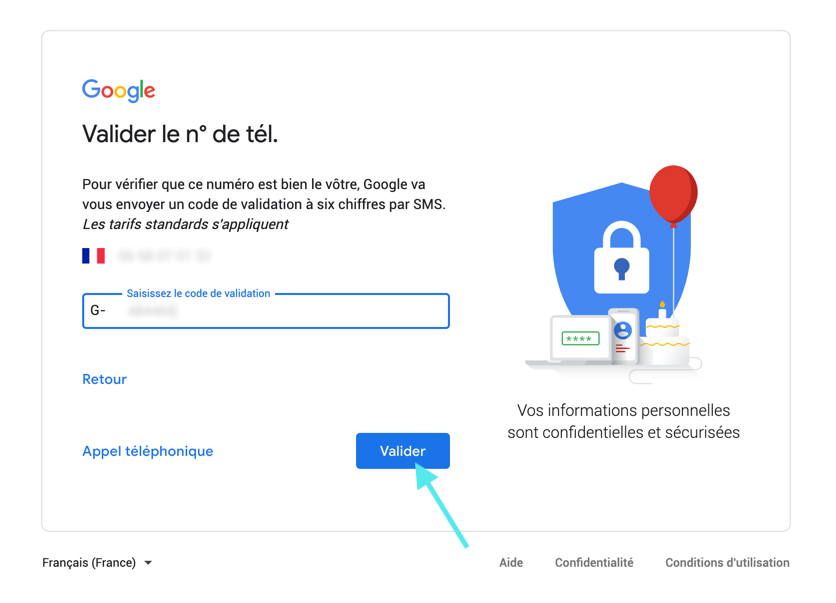
Si tu as fourni ton numéro, je te conseille d’accepter en appuyant sur « Oui, j’accepte ». Libre à toi d’ « Ignorer ».

Enfin, je te laisse prendre connaissance des « Règles de confidentialité et conditions d’utilisation », puis cocher les deux cases en bas pour accorder ton consentement et enregistrer tes choix en cliquant sur le bouton « Créer un compte ».
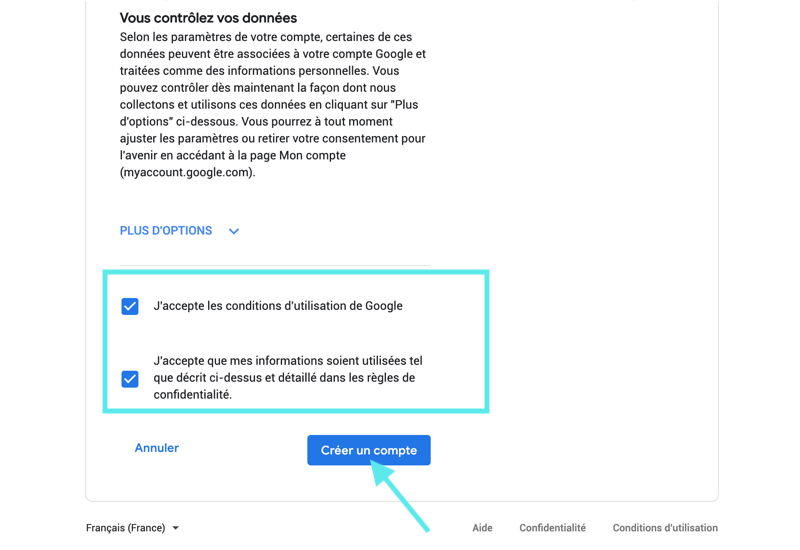
Un dernier « clic » sur « Confirmer » sur la pop-up qui vient d’apparaître et on est bon.

Ton compte Google et maintenant créé. Félicitations ! Pour accéder à GMAIl clique sur la petite icône en haut à droite
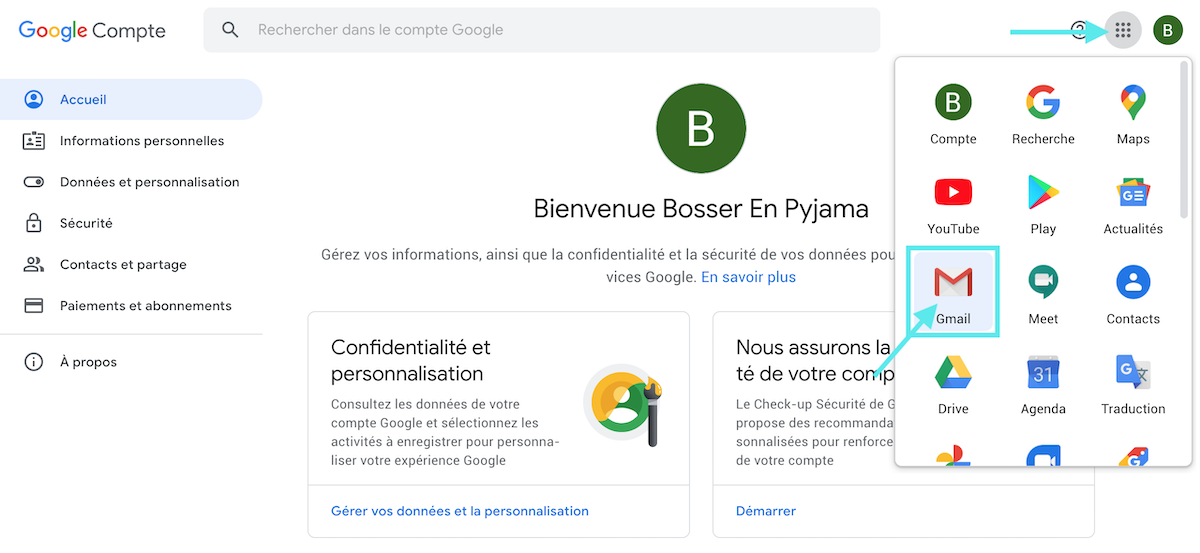
On y est ! Te voilà sur l’interface de ta messagerie Gmail. Et c’est de là que tout commence.
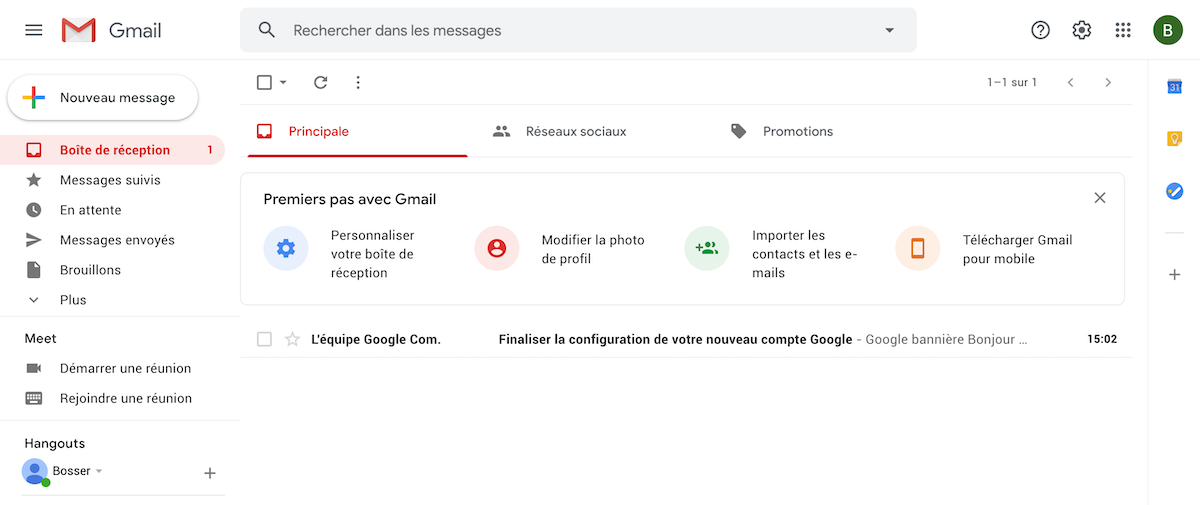
La première partie est terminée, nous allons maintenant importer et paramétrer notre adresse e-mail OVH sur l’interface de messagerie Gmail.
Comment configurer son adresse e-mail OVH sur la messagerie Gmail ?
Pour configurer l’email OVH dans l’interface Gmail, clique sur la petite mollette « Paramètres » en haut à droite.
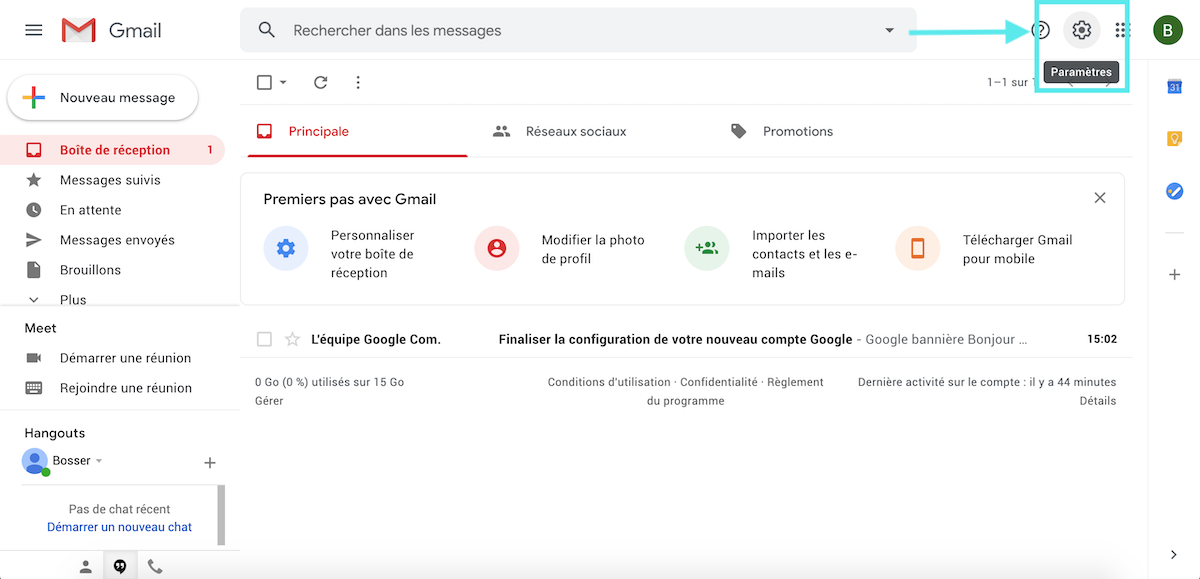
Un sous-menu s’ouvre, presse le premier lien bleu, intulé : « Afficher tous les paramètres ».
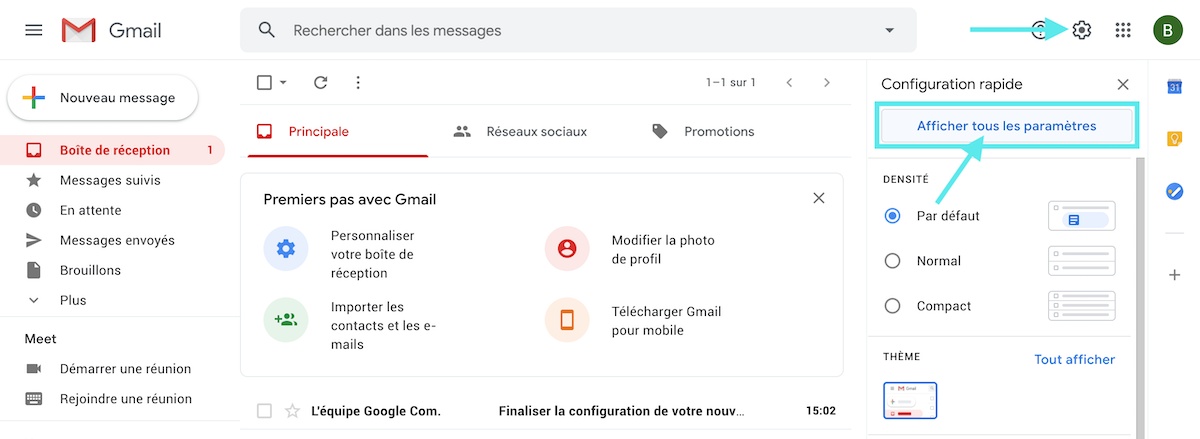
Comment importer son e-mail OVH ?
Une fois tous les paramètres ouverts, clique sur le quatrième lien Comptes et importation ». Puis, dans la section « Envoyer des e-mail sen tant que : », clique sur le lien bleu « Ajouter une autre adresse e-mail ».
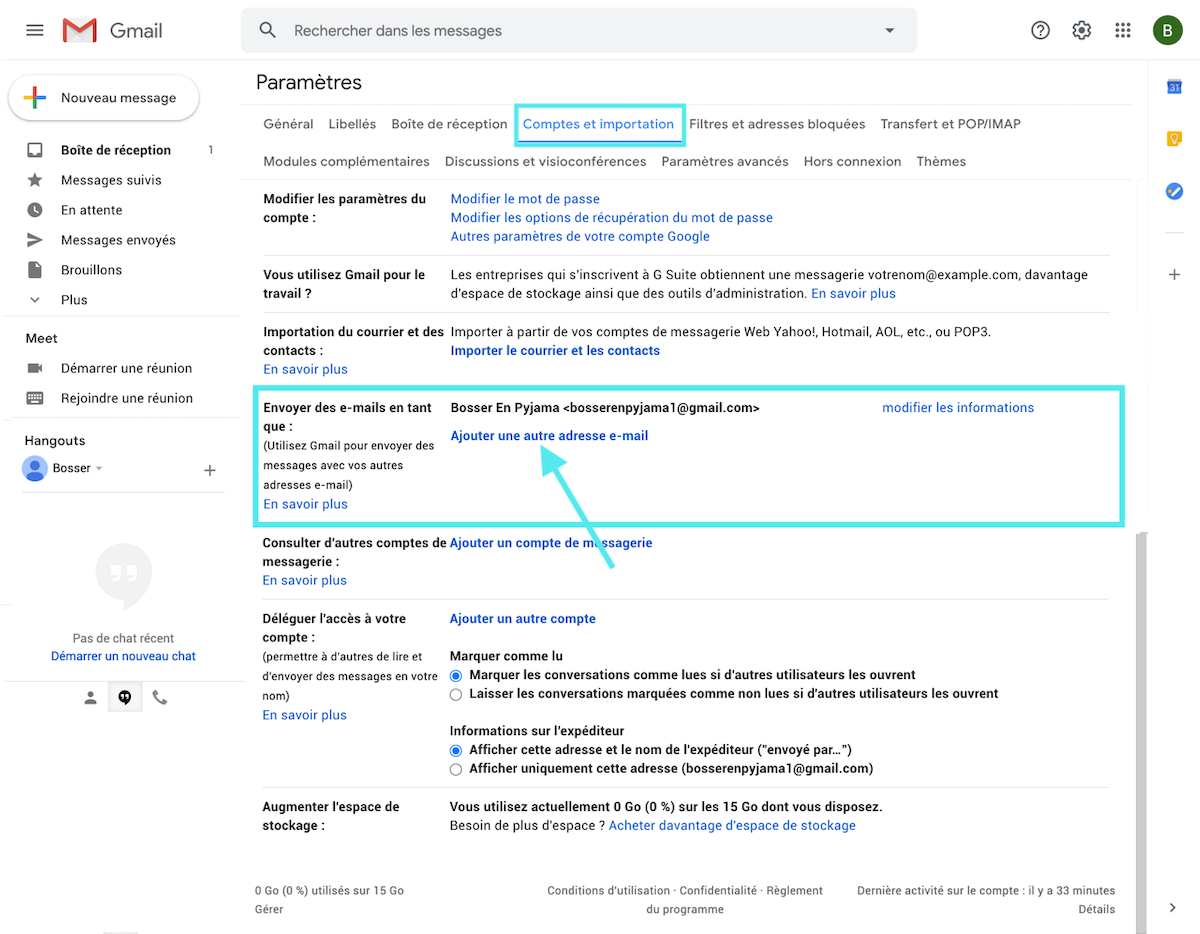
Une fenêtre jaune s’ouvre. Elle s’intitule « Ajouter une autre adresse que vous possédez ». Elle apparaît et tu peux alors obserser la configuration par défaut :
- – Nom : Ton nom de compte inscrit par défaut.
- – Adresse email : Elle est vide. Il faudra inscrire l’adresse email que tu as créé sur OVH. Pour notre exemple, ce sera : contact@bosserenpyjama.com
- – Checkbox : la petite case « Traiter comme un Alias » est cochée par défaut

Pour cette première étape, nous allons saisir les informations relatives à notre adresse e-mail. Cette étape permet de configurer le nom et l’adresse email qui apparaîtra sur l’e-mail envoyé. Pour cela, nous allons faire les manipulations suivantes :
- – Nom : Ton nom de compte est déjà inscrit. Tu peux le modifier, si tu le souhaites.
- – Adresse email : Tape correctement ou coipie/colle l’adresse email que tu as créé sur OVH.
- – Checkbox : Décoche la petite case « Traiter comme un Alias ». Si tu souhaites en savoir plus sur le fait de laisser cocher ou décocher les alias, clique sur ce lien.
Vérifie bien les informations fournies et les actions faites. une fois que c’est fait,clique sur « Etape suivante ».
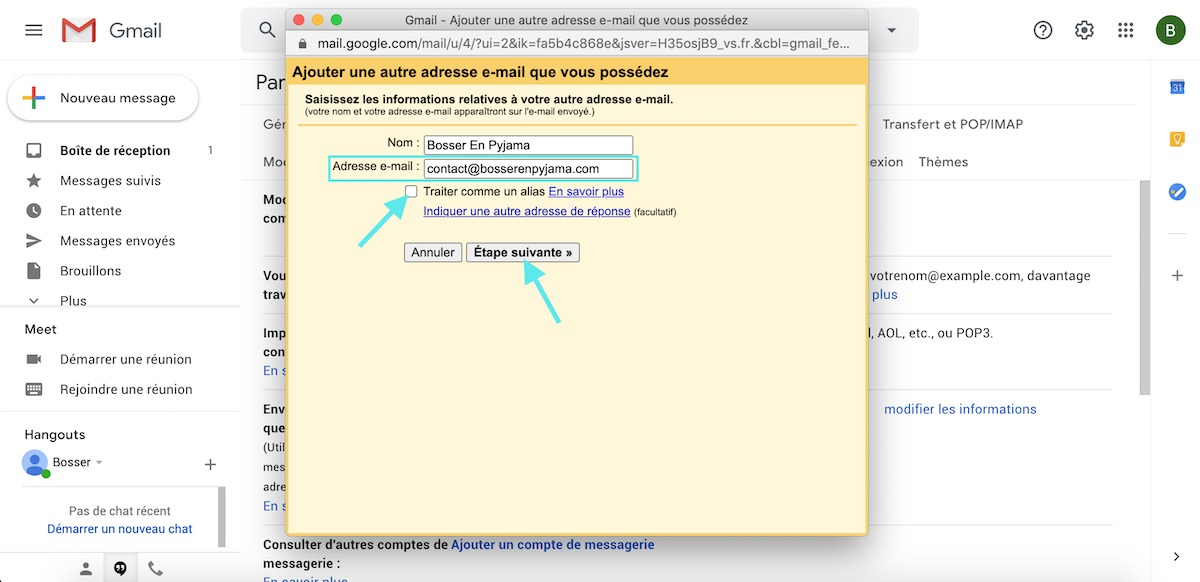
La deuxième étape est un peu plus technique. Elle est indispensable car elle autorise l’envoie des messages via notre serveur SMTP (= Simple Mail Transfer Protocol.) Suis les actions suivantes pour paramétrer cette partie :
- – Serveur SMTP : Remplace l’adresse affichée par défaut par ssl0.ovh.net
- – Port : 465
- – Nom d’utilisateur : Adresse email complète que tu as créé sur OVH, en l’occurence : contact@bosserenpyjama.com
- – Mot de passe : Le mot de passe qui appartient bien à ton adresse email créée sur OVH (et non celui de Gmail)
- – Bouton radio coché sur « Connexion sécurisée SSL » (recommandée)
Encore une fois vérifie bien que tu as bien remplis tous les champs et bien veiller à mettre ton e-mail OVH et son mot de passe. Une fois cette vérification faite, presse le bouton « Ajouter un compte ». La vérification se lance.
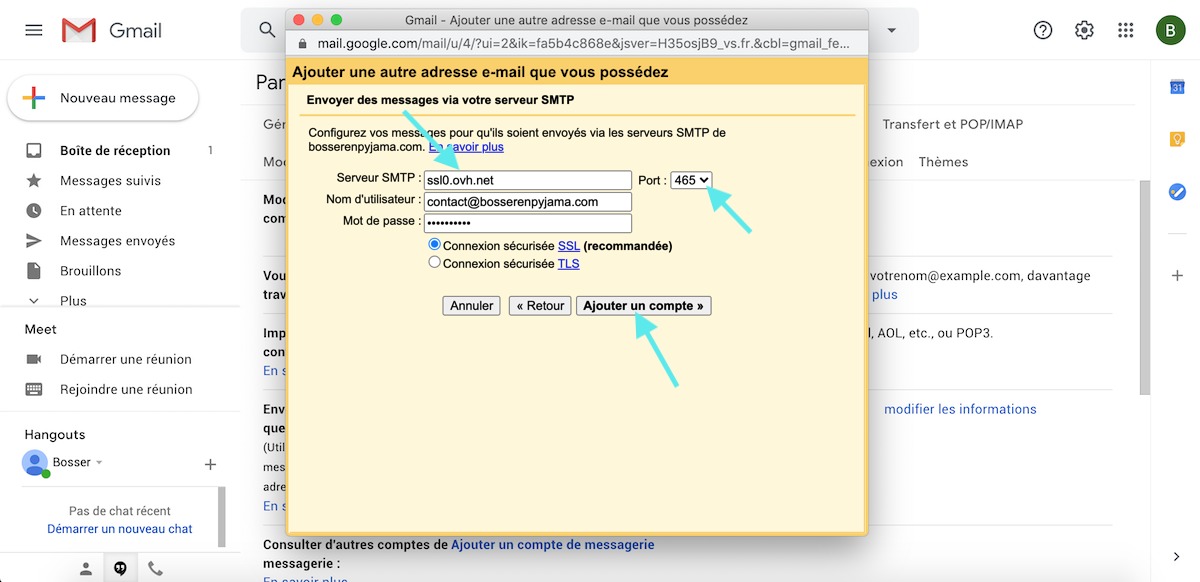
Une fois la vérification effectuée ; elle atteste de la bonne configuration des informations fournies, une dernière étape est à faire. Cette troisiéme étape est une confirmation finale pour valider l’ajout de ton adresse e-mail. Un e-mail de confirmation a été envoyer sur ta messagerie OVH.
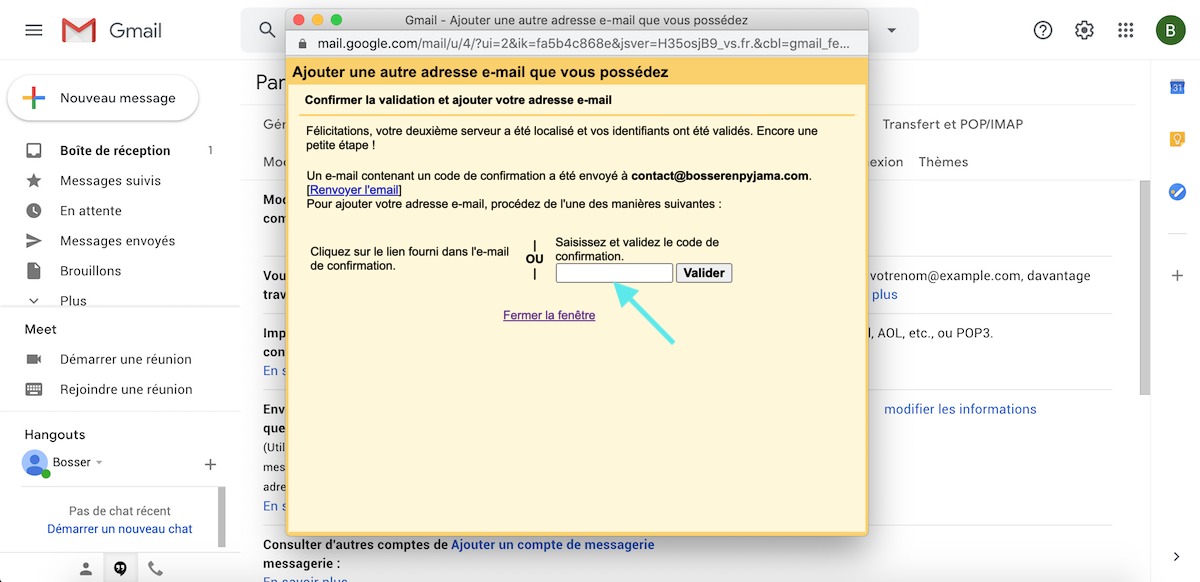
Pour aller chercher ce code, rendez-vous dans ton manager OVH, rubrique « Emails ». Clique sur le lien, à droite, « Accéder au Webmail ».
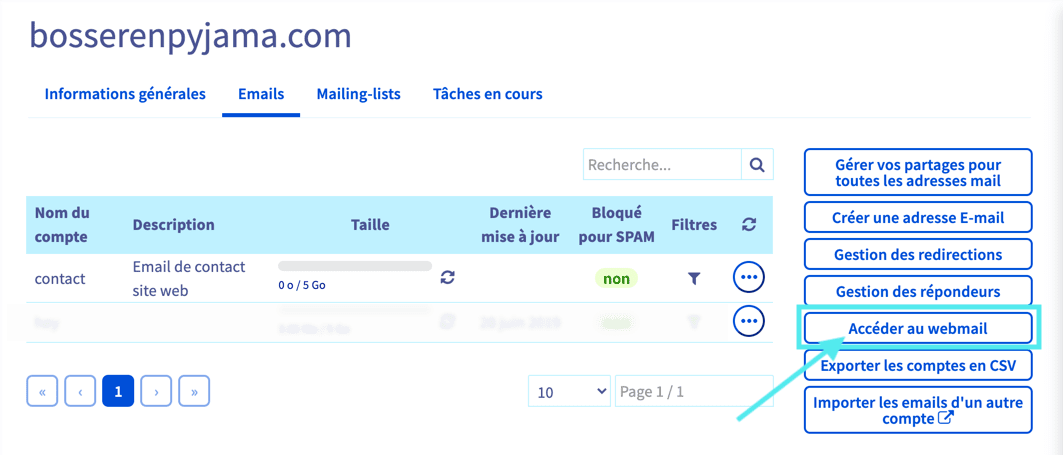
Rentre ton email OVH et ton mot de passe (celui que tu as créé plus haut, dans l’étape 1/3 de « Comment créer une adresse e-mail sur OVH ? », et que je t’ai dis de garder sous le coude), puis clique sur « Connexion ».

Rentre à nouveau ton mot de passe (le même) car tu atteris sur Roundcube, la messagerie d’OVH. Clique sur « Connexion »
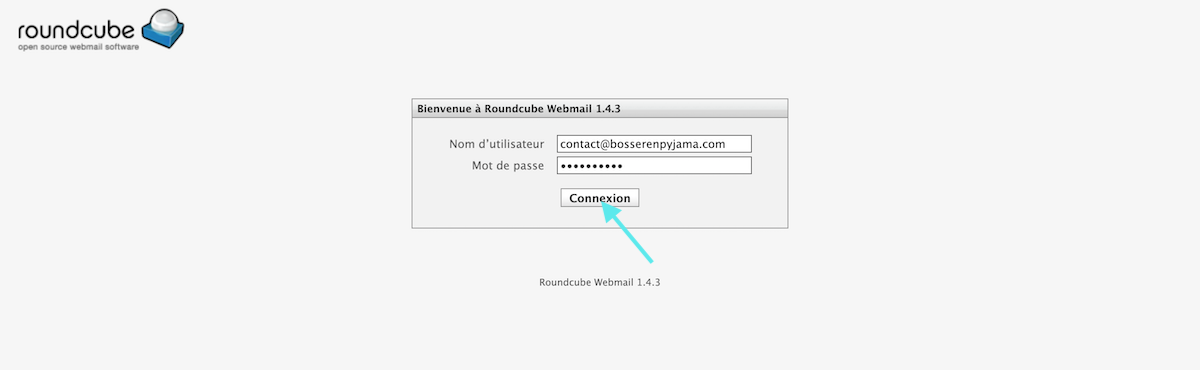
Dans l’interface de Roundcube, un e-mail estampillé : « Gmail confirmation – envoyer des emails en tant que … » a été envoyé. Ouvre-le.
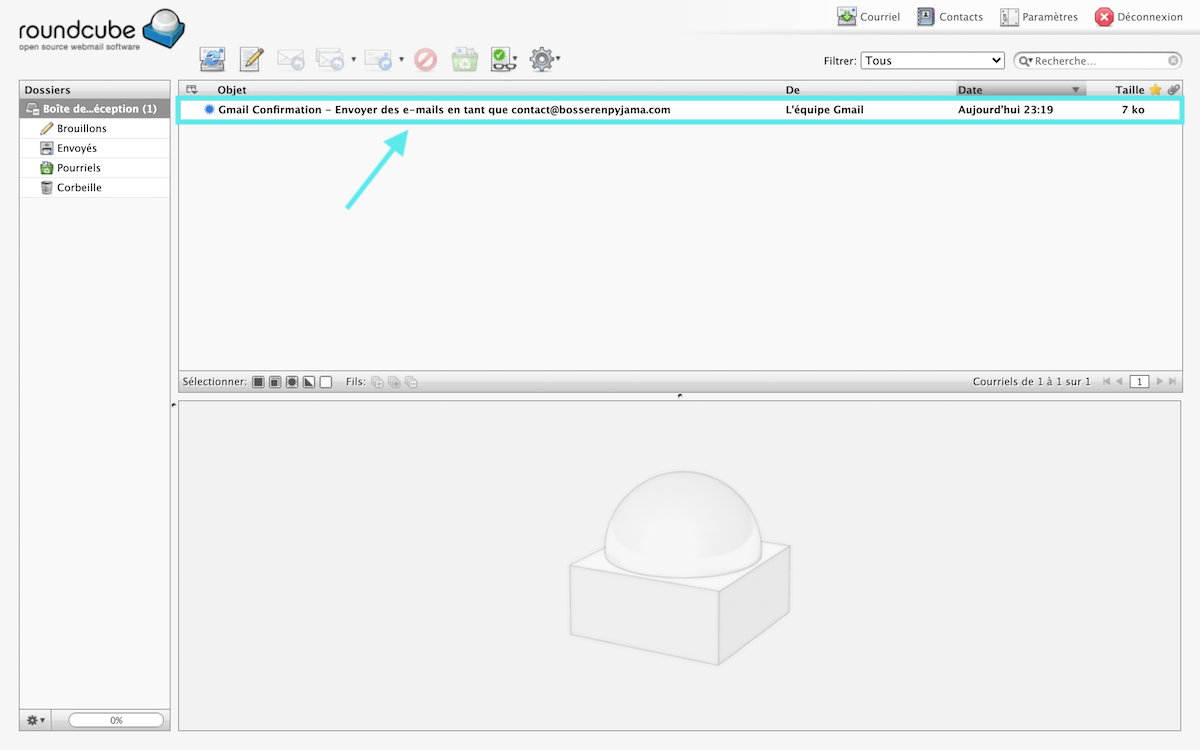
À l’intérieur de cet e-mail, il y a le code de confirmation. Copie-le.
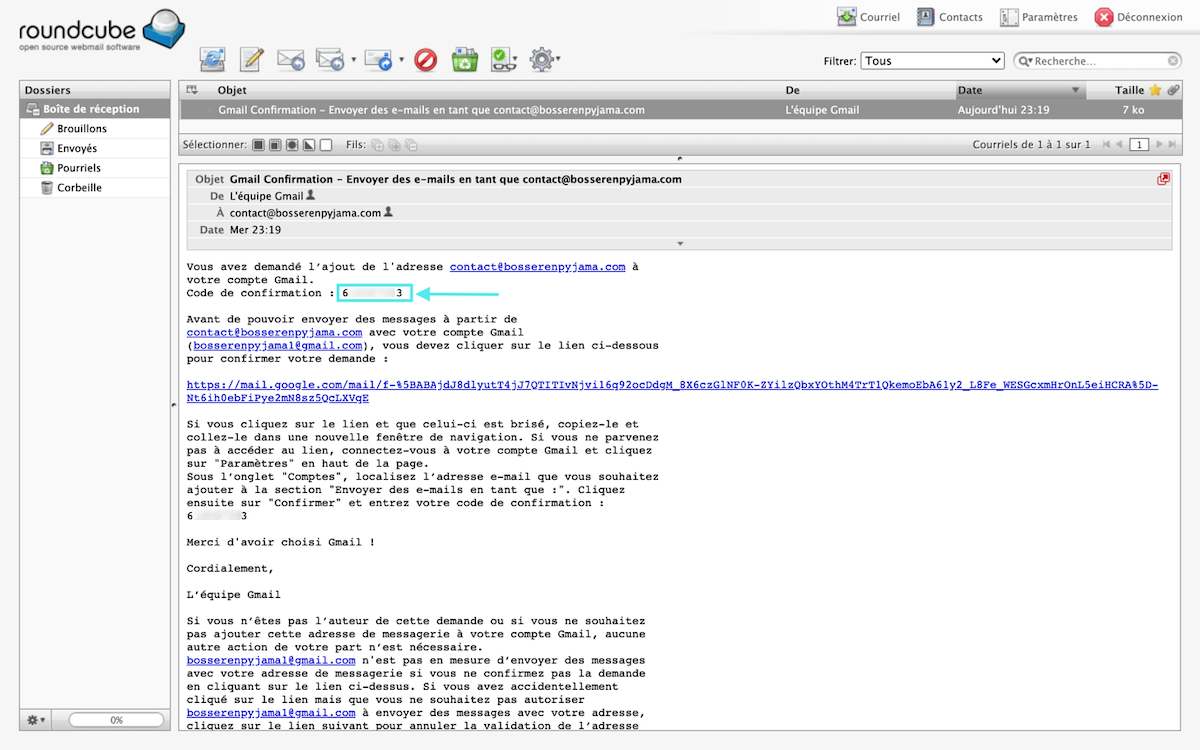
Colle-le dans le champs réservé et confirme en cliquant sur « Valider ».
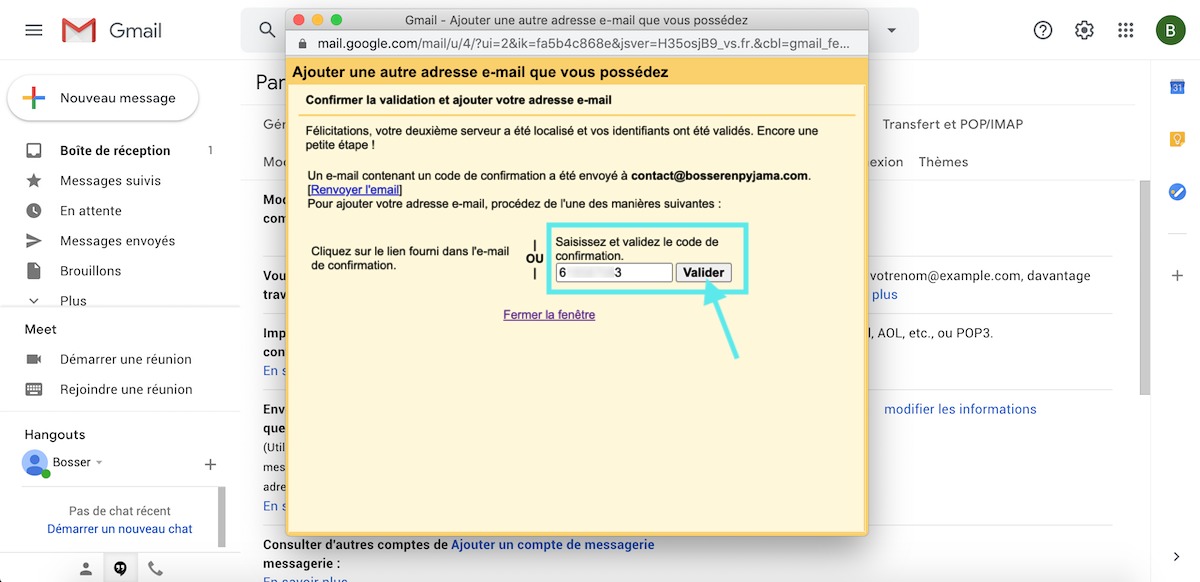
La configuration est prête. l’e-mail OVH a été importé et paramétré sur ta interface Gmail. Coche : « Répondre avec l’adresse à laquelle le message a été envoyé », comme ça tu n’auras pas à réfléchir à choisir un e-mail ou l’autre.

À présent, dès que tu souhaites envoyer un nouveau message, tu as le choix entre ton adresse Gmail, par défaut, ou celle d’OVH (qui fait plus professionnelle).
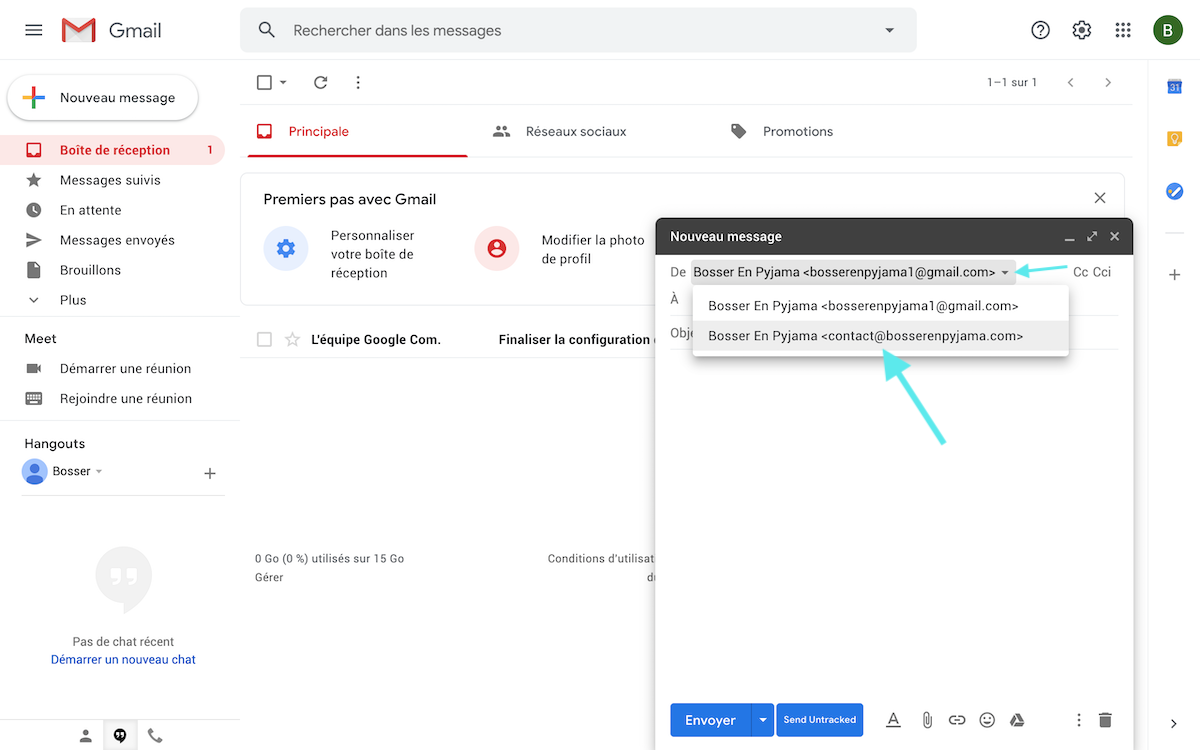
Place au test.
Test : Envoyer un message avec contact@bosserenpyjama.com
Ce test a pour but de tester l’envoi et le délai. l’expéditeur est contact@bosserenpyjama.com et le destinataire bosserenpyjama@gmail.com.
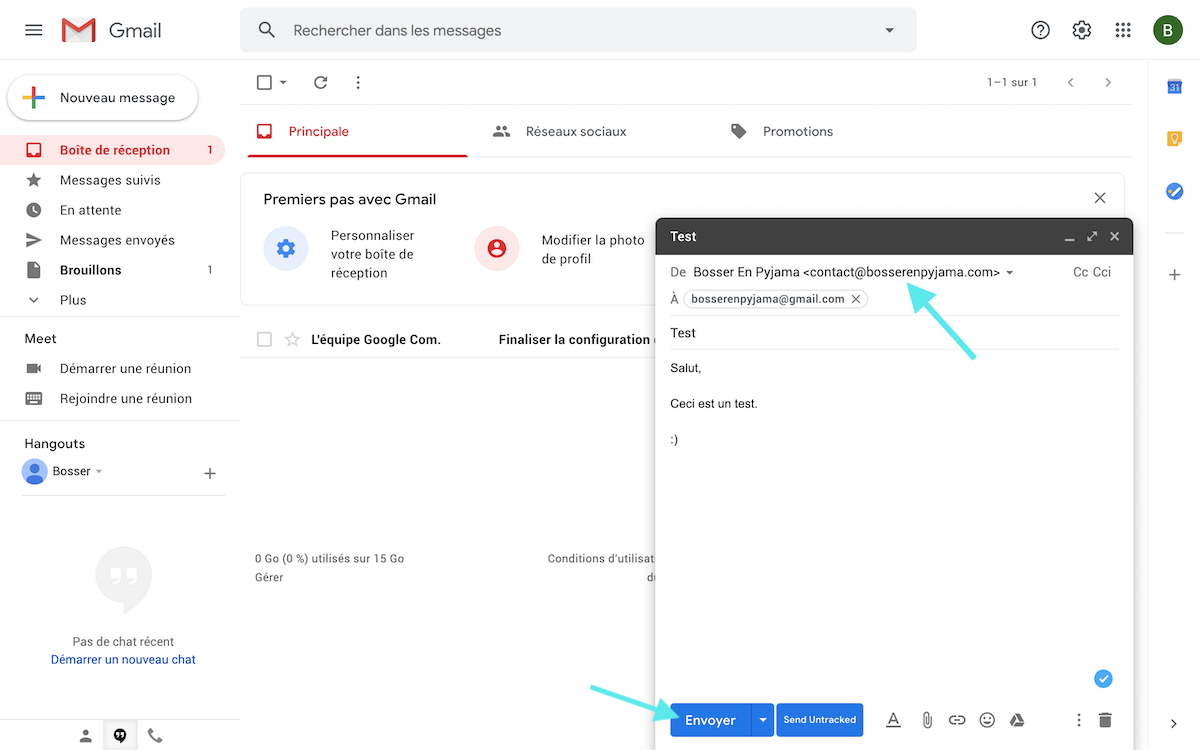
Email envoyé à 00:32 min. (heure de Paris.)
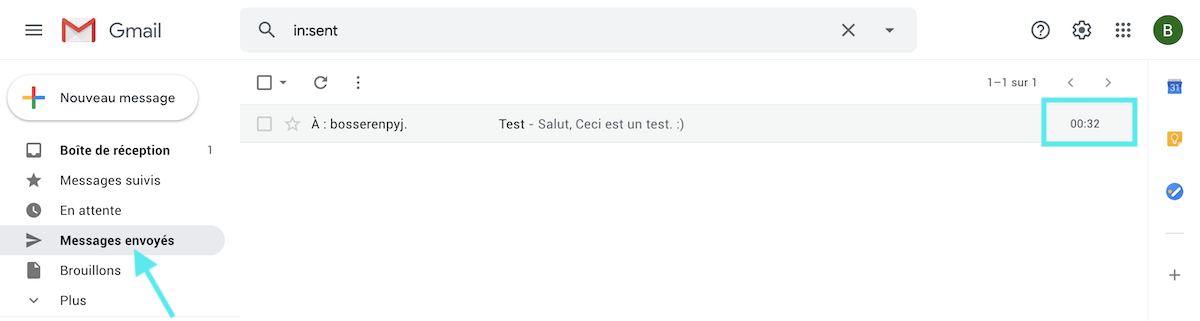
E-mail reçu à 00:32 min?. sur bosserenpyjama@gmail.com :
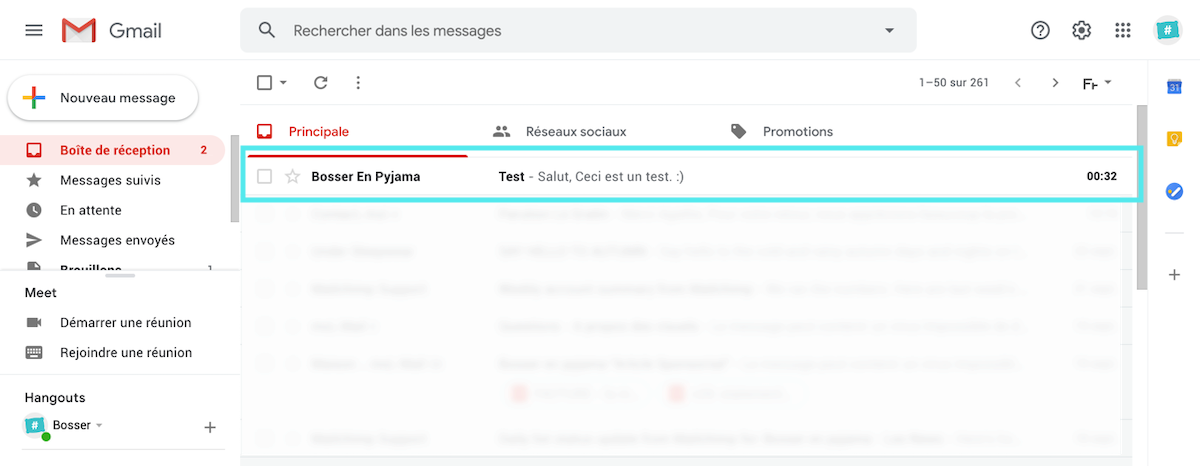
Ouvrons-le. L’expéditeur est bien affiché : « Bosser en pyjama : contact@bosserenpyjama.com ».

Je renvoie un message. l’expéditeur est bosserenpyjama@gmail.com et le destinataire est contact@bosserenpyjama.com
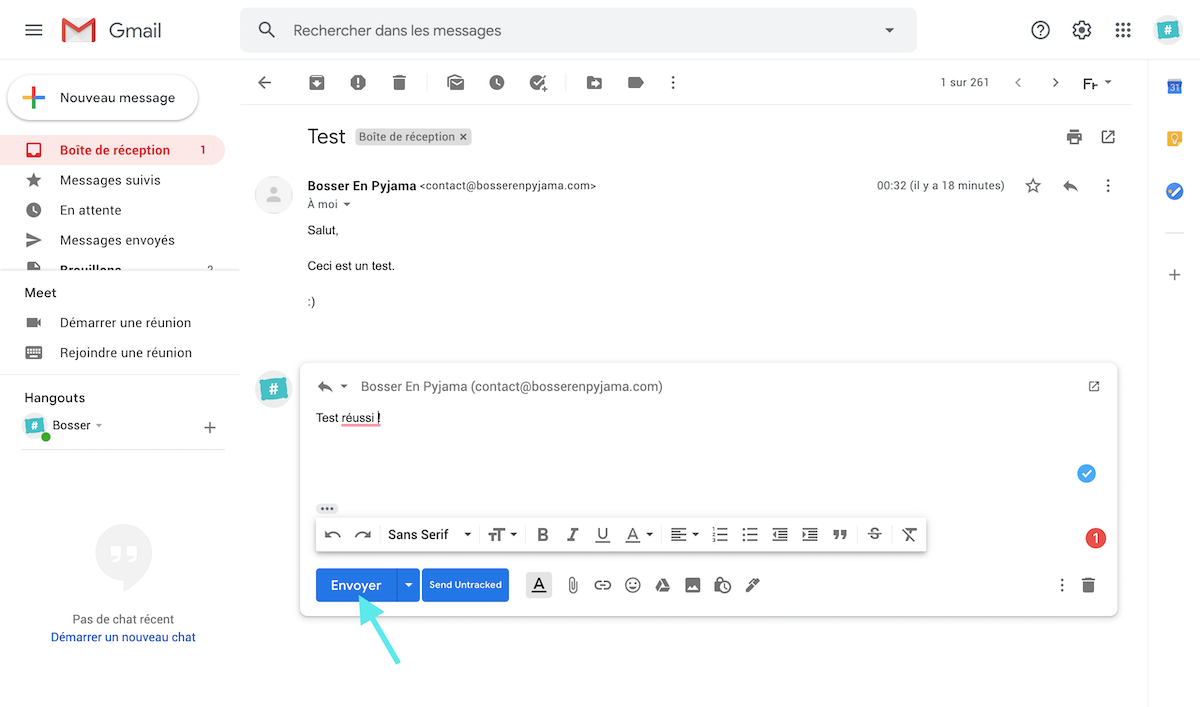
L’email de réponse arrive sur Roundcube…
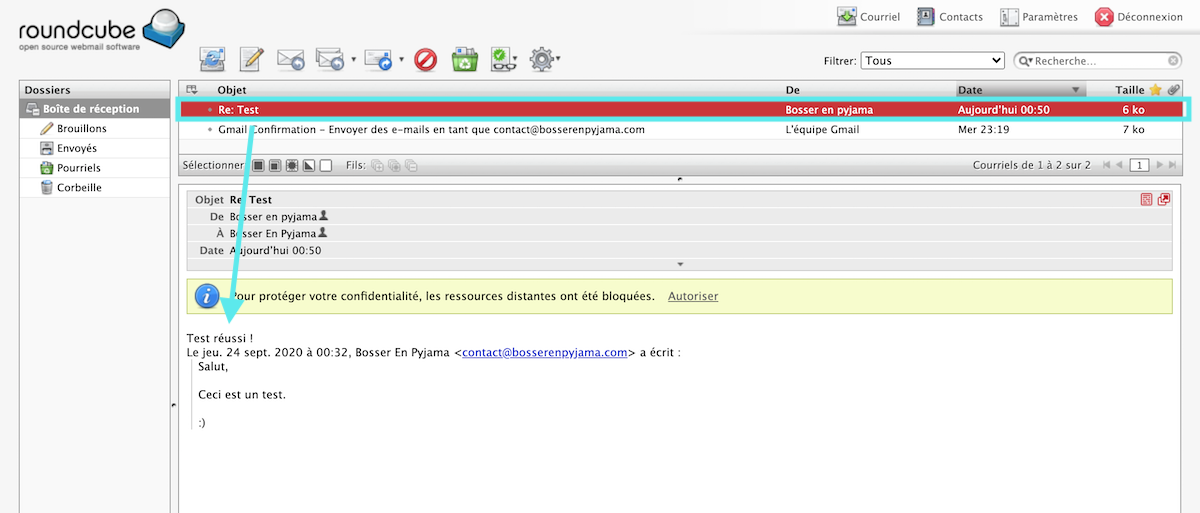
… Mais pas sur Gmail. Pourquoi ?
Réponse : Pour la simple et bonne réponse que nous n’avons pas encore fait de redirection. En effet, une redirection permet de renvoyer un e-mail sur une autre messagerie. Par exemple, la messagerie des e-mails d’OVH est Roundcube par défaut et non Gmail. En créant une redirection via le manager d’OVH, nous allons envoyer un e-mail sur Roundcube et Gmail simultanément. De là, tu pourras, envoyer et recevoir tous tes e-mails l’e-mail créé sous OVH.
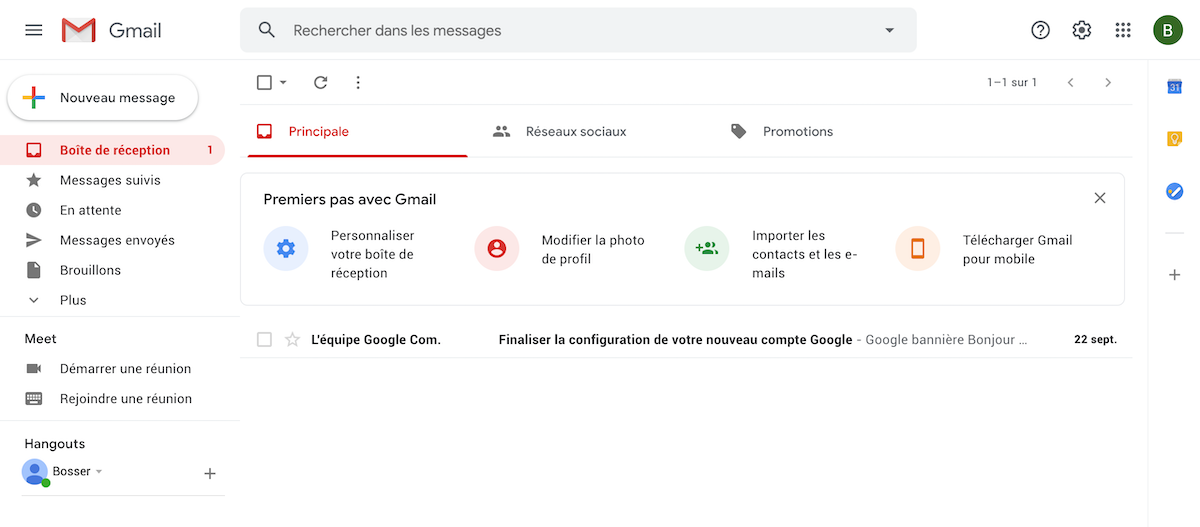
Comment créer une redirection d’email OVH sur Gmail ?
Nous arrivons à la troisième et dernière partie de ce tutoriel. La solution est de créer une redirection d’email OVH sur Gmail.
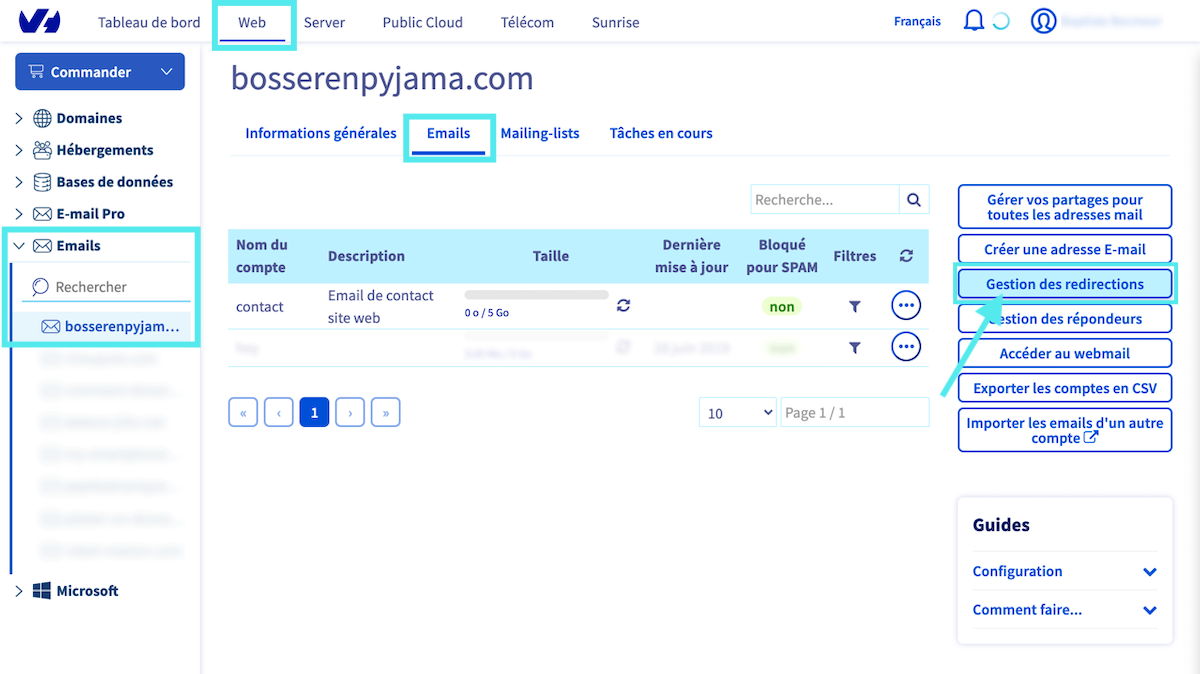
une fois cliqué, presse le lien « Ajouter une redirection », à droite.
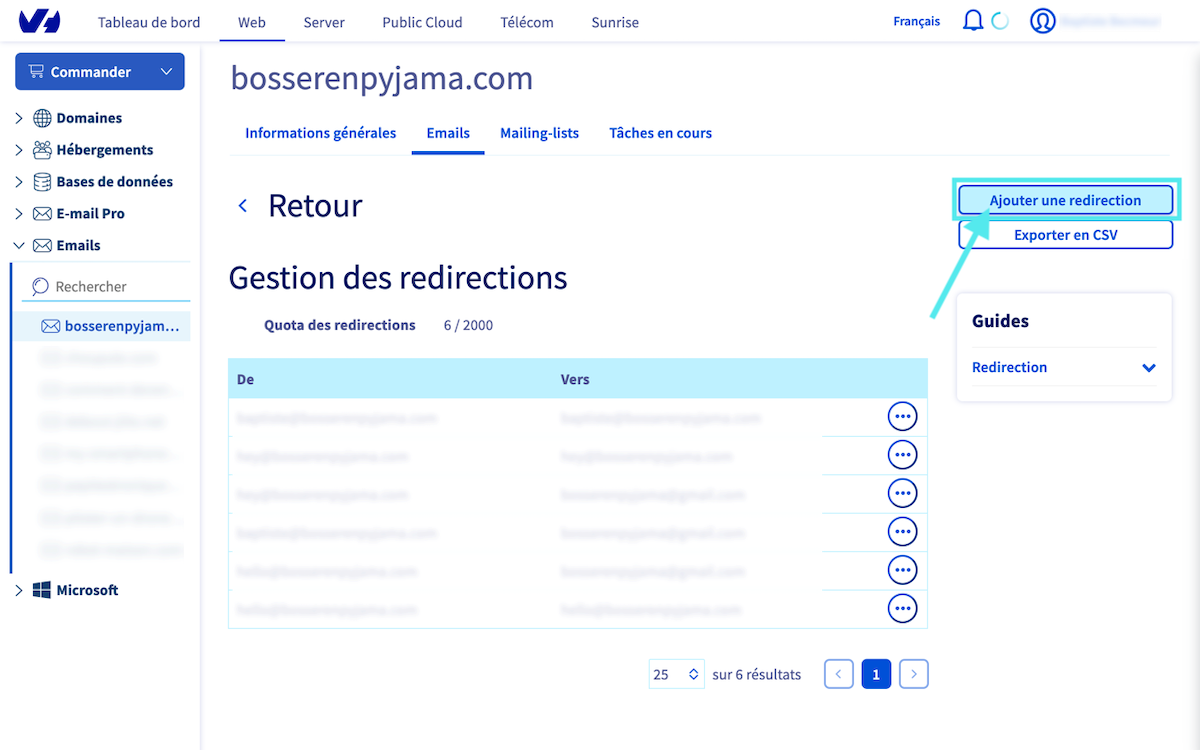
Une boîte d’information s’ouvre, tu vas créer une redirection. Trois informations de redirection sont à renseigner :
- – De l’adresse : contact@bosserenpyjama.com (ton email OVH)
- – Vers l’adresse : bosserenpyjama1@gmail.com (ton e-mail Gmail)
- – Choisissez un mode de copie : « Conserver une copie du mail chez OVH » (conseillé pour garder une copie au cas où) où « Ne pas conserver de copie du mail »
Une fois que les emails ont été bien rentré et que la syntaxe est parfaite, créé ta redirection en cliquant le bouton bleu « Valider ».
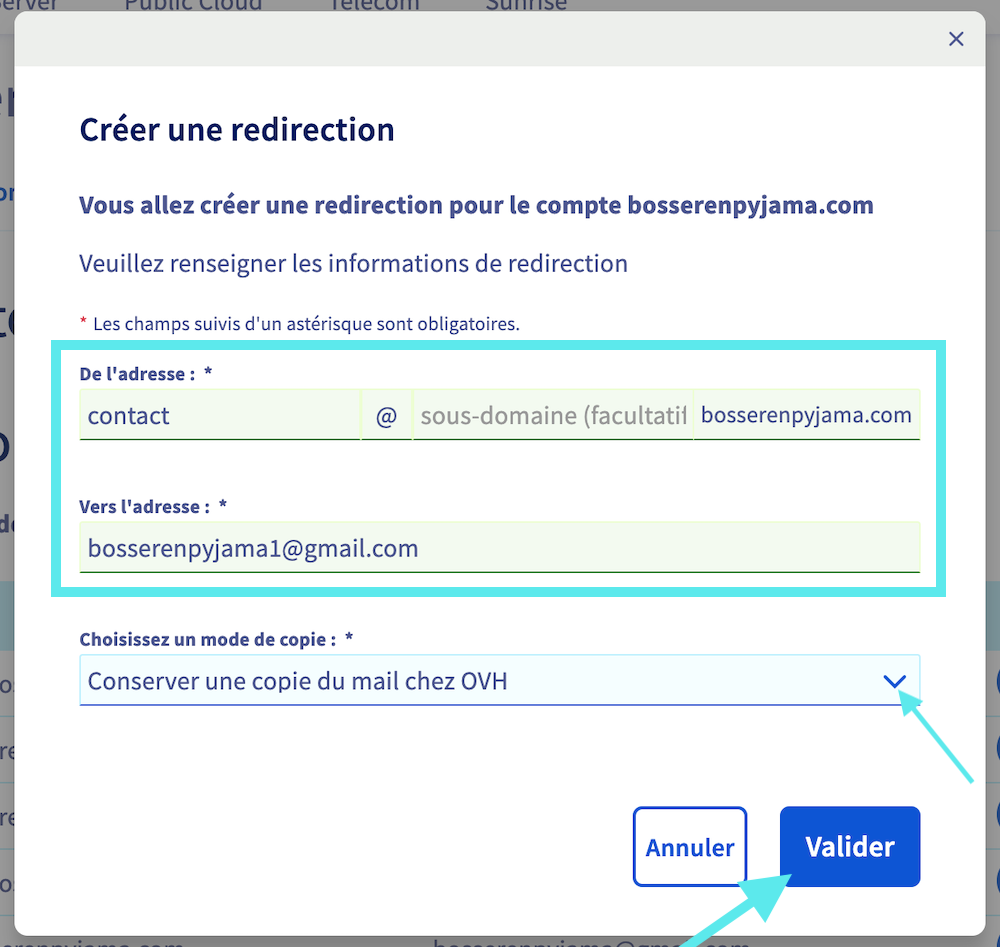
Ta redirection est créée, elle sera effective dans quelques minutes.
Deux redirections sont visibles :
- – De : contact@bosserenpyjama.com, vers : bosserenpyjama1@gmail.com
- – De : contact@bosserenpyjama.com, vers : contact@bosserenpyjama.com
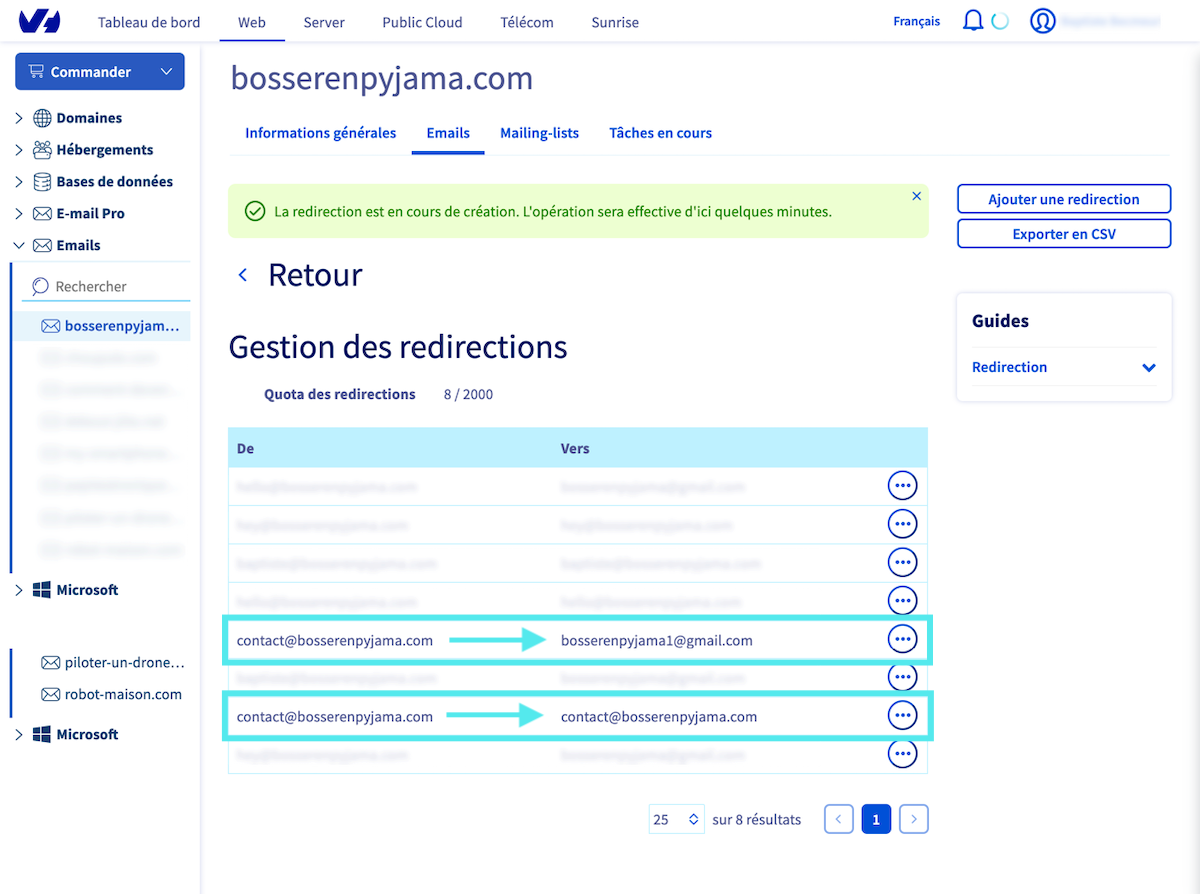
Place au second test. Voyons si la redirection fonctionne.
Test n° 2 : Envoyer un email avec la nouvelle importée et réponse
Création de l’email sur la messagerie Gmail, choix de l’e-mail contact@bosserenpyjama.com et envoi sur la messagerie bosserenpyjama@gmail.com.
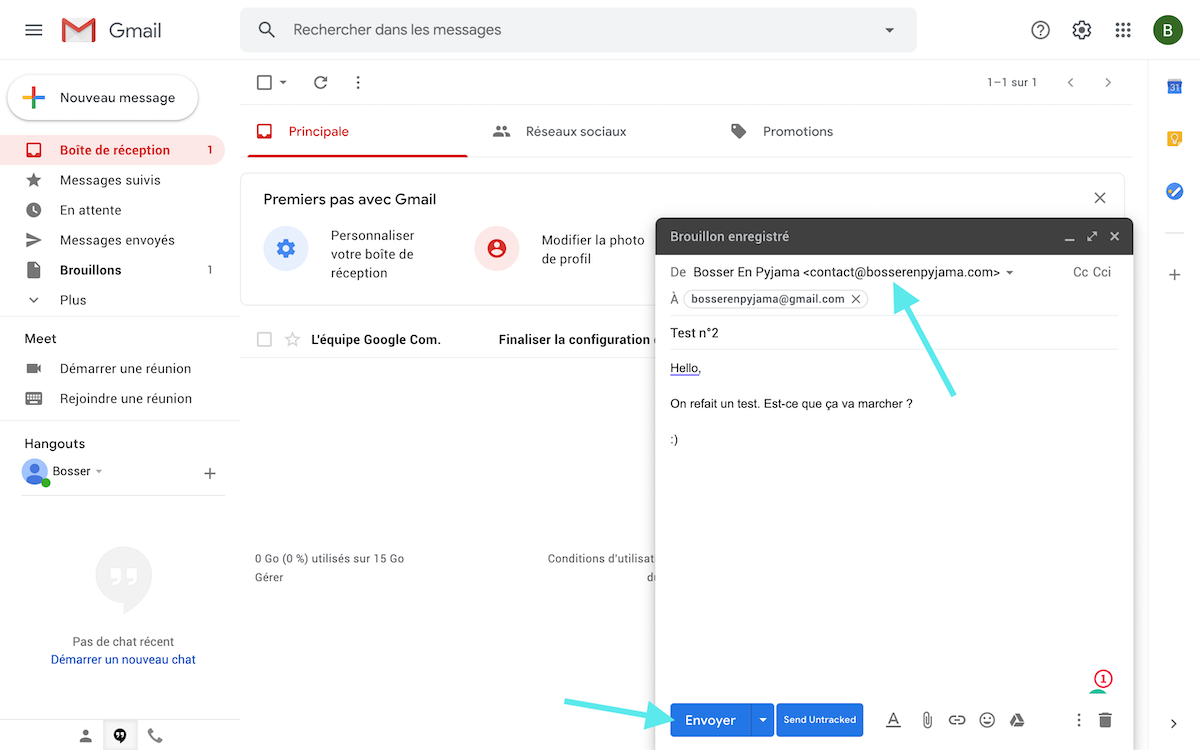
Message envoyé et reçu sur bosserenpyjama@gmail.com
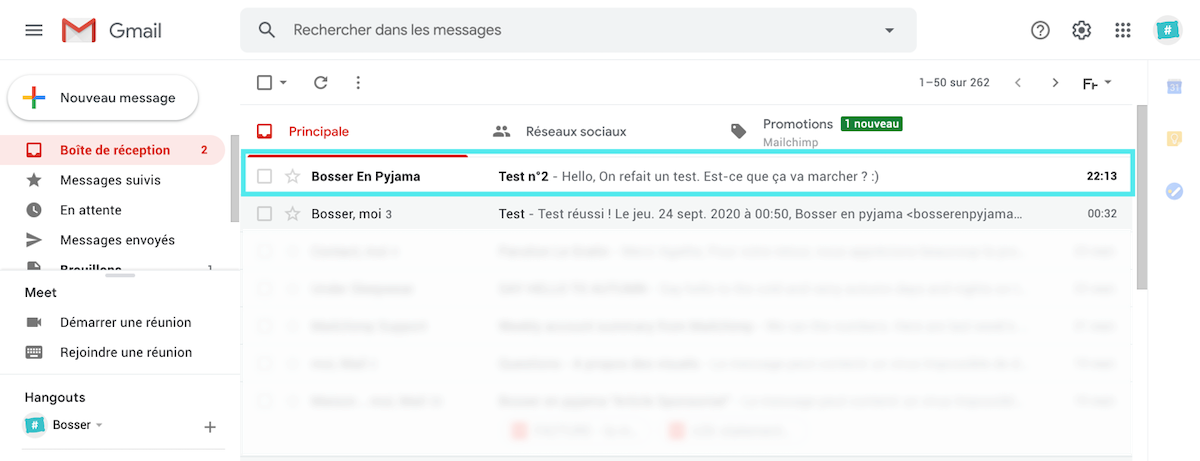
Ouverture, réponse et envoie.
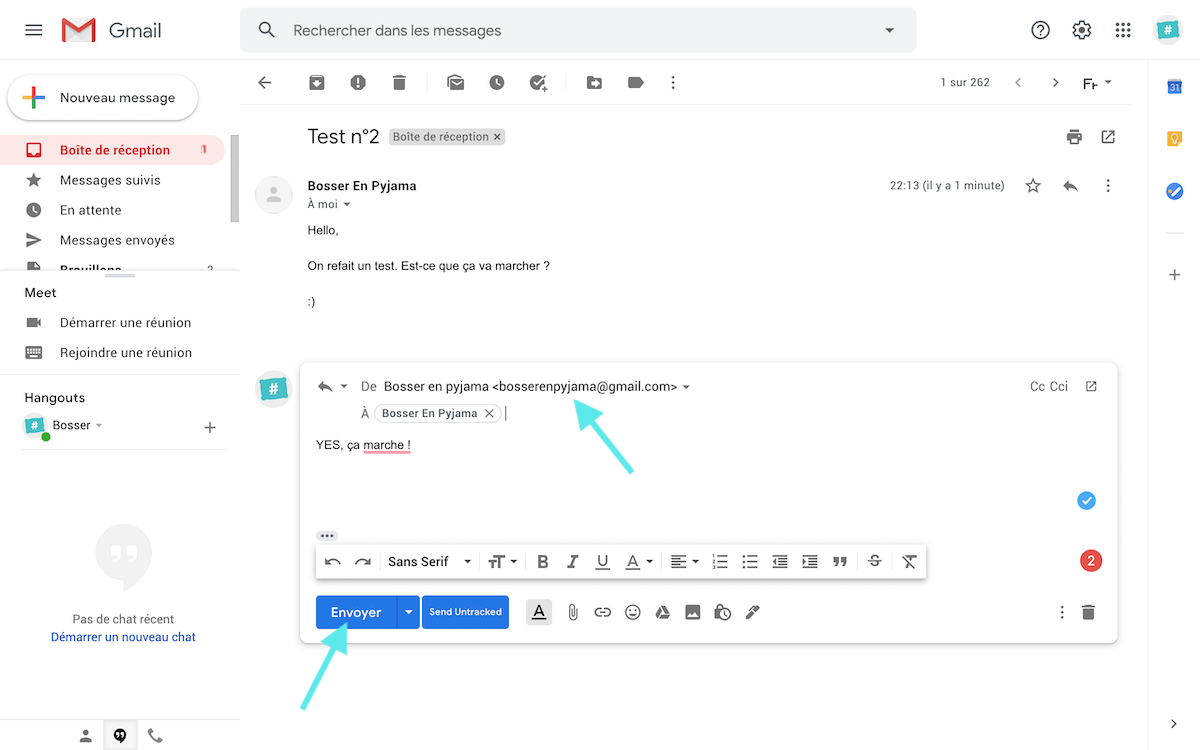
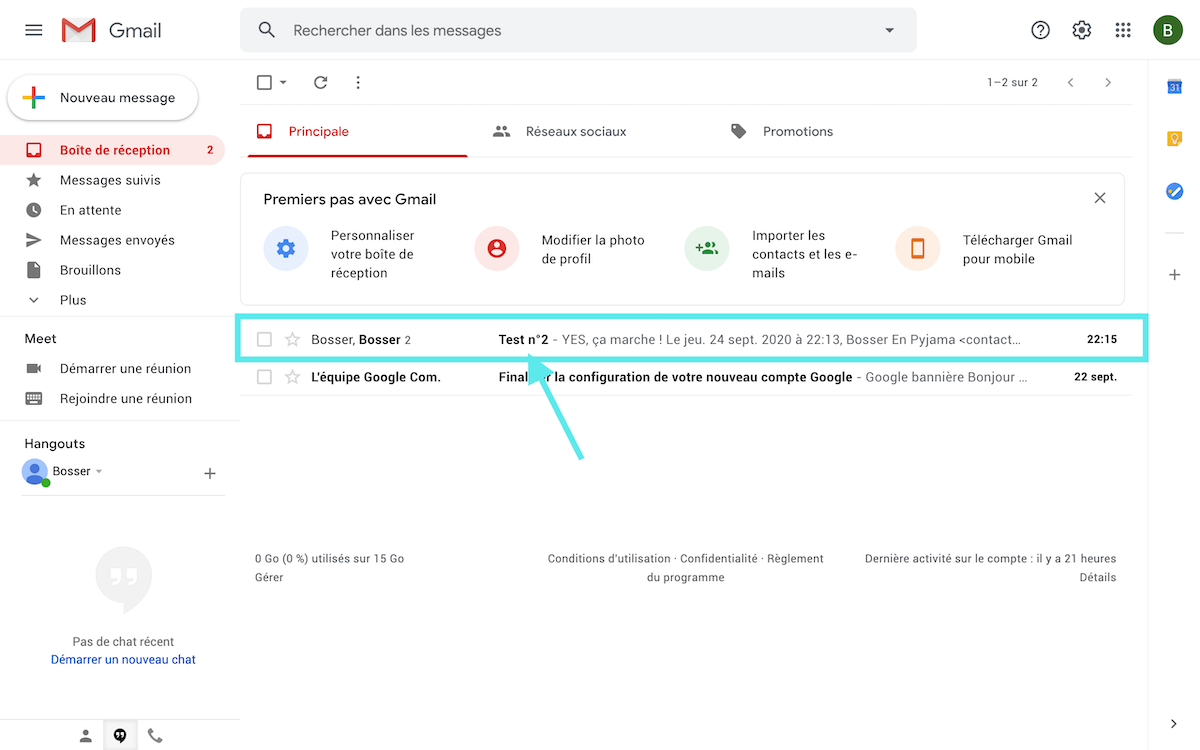
Le test fonctionne ! La redirection est donc opérationnelle.
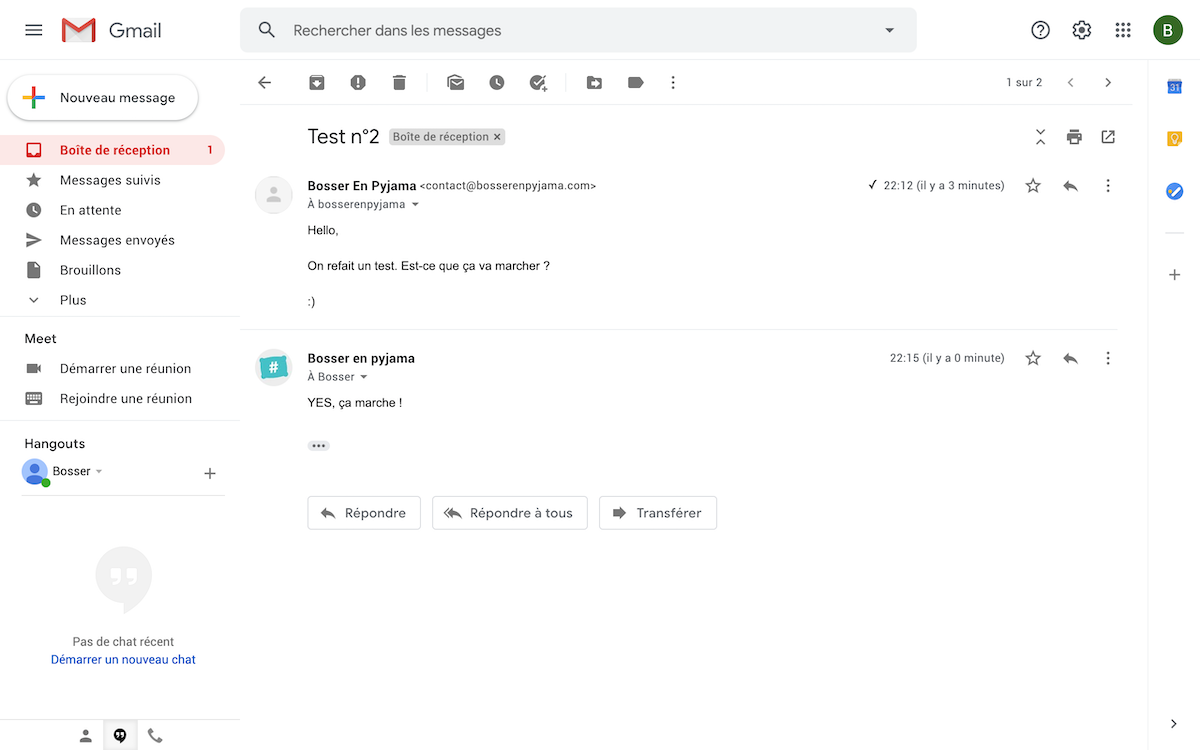
Utiliser son e-mail OVH par défaut
Si les tests sont concluants de ton côté, tu peux maintenant choisr de faire de ton e-mail OVH, ton adresse e-mail par défaut sur l’inferface Gmail.
Pour cela retour dans les paramètres , en haut à droite, clique à nouveau sur « Afficher tous les paramètres » pour atteindre le lien « Comptes et importation ».
Une fois dessus, rendez-vous sur la rubrique « Envoyer des e-mails en tant que : », référe-toi à la bonne ligne et presse le lien bleu « Utiliser par défaut ».
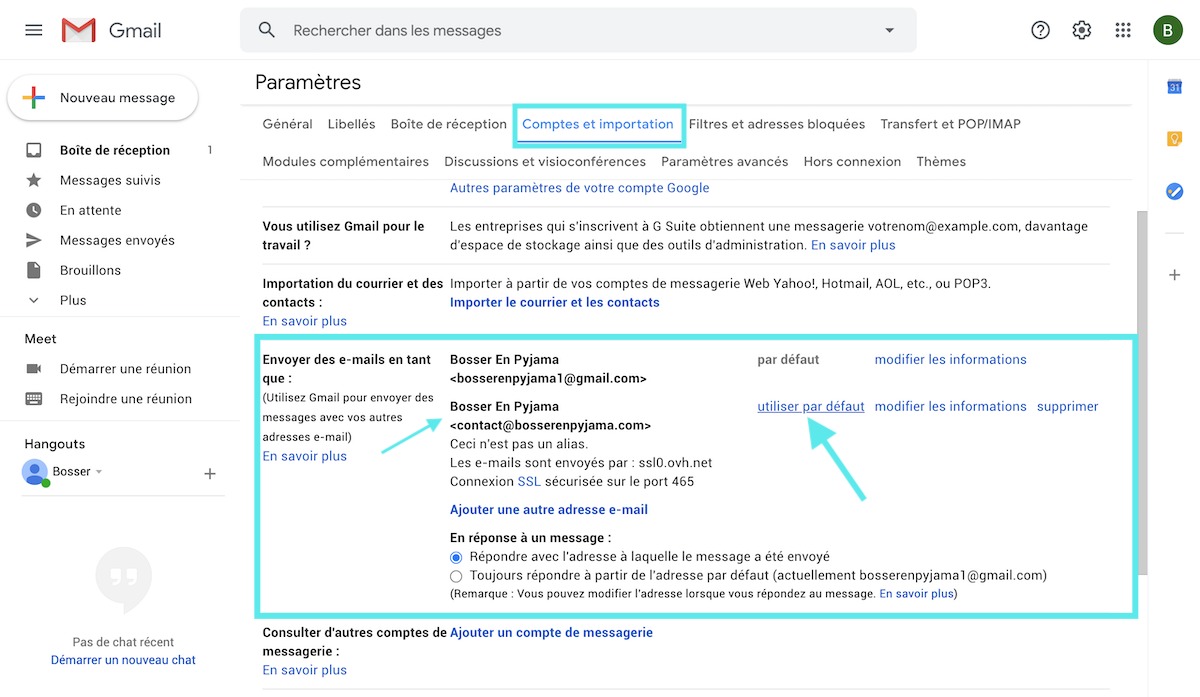
A présent ta messagerie Gmail est configurée sur contact@bosserenpyjama.com et non plus sur bosserenpyjama1@gmail.com.
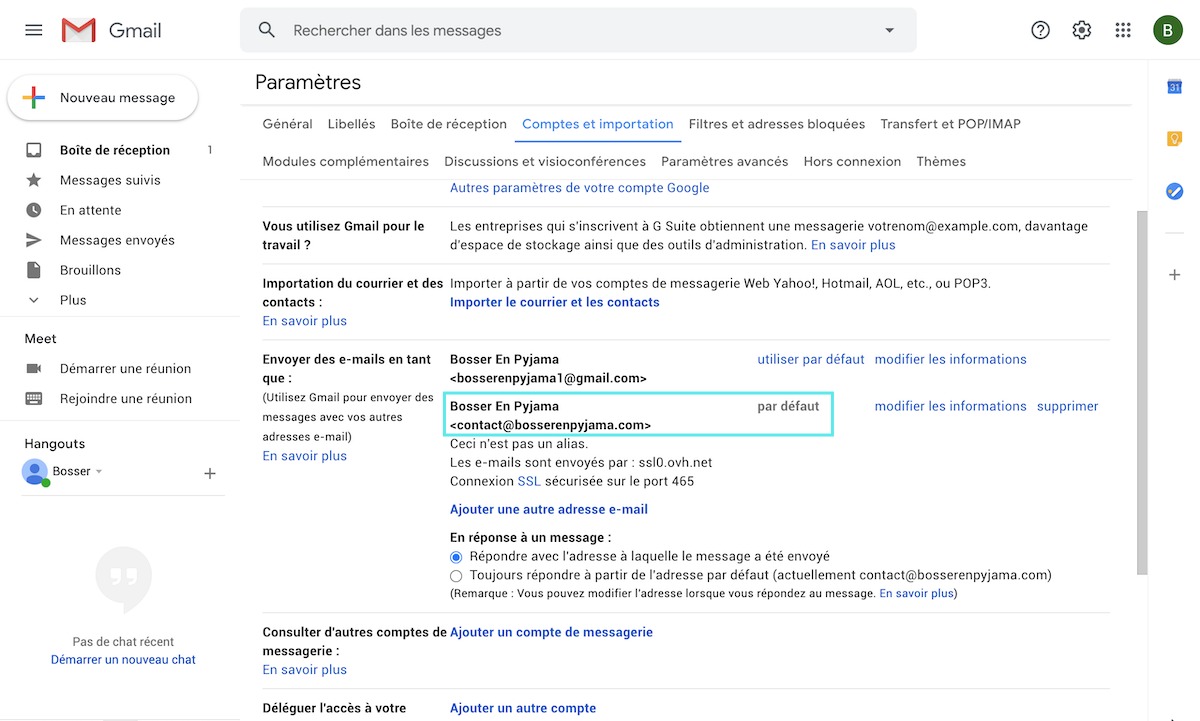
Fais-le test :
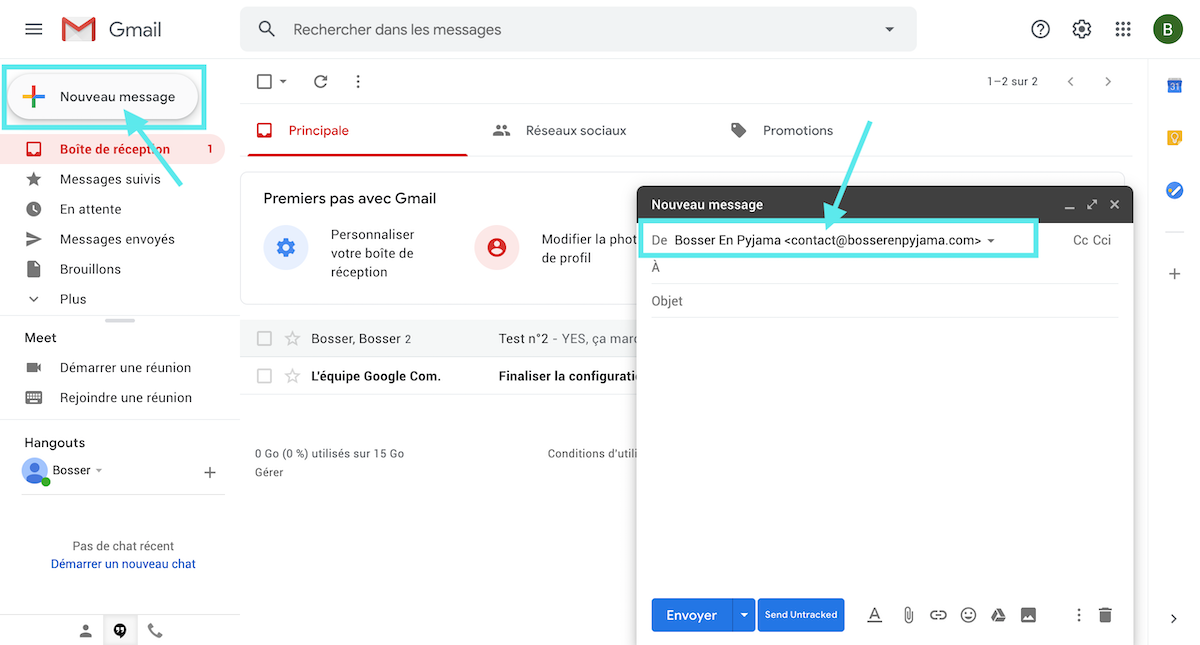
Si tu as des questions, je réponds dans les commentaires.

Manda
Posted at 22:27h, 21 janvierBonjour, je n’ai pas les paramètres de roundcube pour faire la redirection, comment je peux faire?
Batiste de Bosser en pyjama
Posted at 22:08h, 29 janvierSalut Manda, as-tu souscrit à un plan NDD + hébergement (kimsufi, perso ou pro) ? Si oui, tu as un service d’emails offerts. Pour cela tu dois créer manuellement tes emails et redirections. Regarde la partie « Comment créer une adresse e-mail sur OVH ? » au début du tutoriel.
elodie correia
Posted at 11:54h, 27 janvierhello, merci pour ce tuto, tout fonctionne mais j’ai une question, j’aimerai changer l’image de l’icone de mon mail ovh sur gmail, mais je n’arrive qu’à changer celui initialement créé avec gmail.
est-ce possible?
merci d’avance
Batiste de Bosser en pyjama
Posted at 12:19h, 27 janvierSalut Élodie, merci pour ton commentaire. Ça fait plaisir de voir que tu t’en es sortie comme une cheffe ! Pour répondre à ta question essaie de regarder dans les configurations de Gmail ou regarder un tutoriel pour la prise en main de cette messagerie. C’est la meilleure solution. J’espère que des bosseurs qui passent par là pourront t’aider en répondant à ton commentaire.
Sarah Boisson
Posted at 15:18h, 28 févrierUn énorme merci ! J’ai enfin pu résoudre mon pb. Explication très simple et facile à suivre et exécuter.
Une épine en moins dans ma journée. Merci Merci.
Batiste de Bosser en pyjama
Posted at 17:16h, 28 févrierMerci Sarah pour ton commentaire ! Ça me fait plaisir de t’avoir fait gagner du temps, c’est mon ultime but.
Gaëlle
Posted at 14:00h, 16 juilletBonjour,
J’ai tout supprimé et suivi le tuto à la lettre mais j’ai encore un souci:
– Je peux envoyer des mail de gmail vers contact…(ovh) mais je les reçois uniquement sur OVH et pas sur gmail.
– Lorsque j’envoie un mail depuis GMAIl de contact (ovh) vers gmail je le reçois bien dans gmail + un message d’erreur « undilevered mail returned to sender »
En effet lorsqu’on m’envoie un message à contact@ovh je le reçois bien dans gmail mais si j’y réponds, je reçois ce même message d’erreur et le destinataire ne reçois pas ma réponse. A quoi est-ce dû, svp?
Merci pour ce tuto très clair !
Batiste de Bosser en pyjama
Posted at 22:54h, 24 juilletSalut Gaëlle, cela doit certainement être dû à la configuration SMTP. Je ne vois pas d’autres soucis, car tout ce que je présente accompagné de captures d’écrans est la solution qui fonctionne. Toutefois, as-tu fait la redirection sur OVH ? C’est de ton adresse OVH sur Roundcube que tu peux créer une redirection et ça se fait directement à partir de ton compte OVH.
laurine
Posted at 09:10h, 02 aoûtBonjour Batiste ! J’ai suivi a la lettre ton tuto mais je ne reçois jamais le mail sur le Roundcube.. Tu pense savoir a quoi c’est du ? :/
Batiste de Bosser en pyjama
Posted at 18:23h, 04 aoûtSalut Laurine, merci pour ton message ! Je ne saurai te dire :/ Revois ta configuration via OVH via mon tuto et dis-moi ce que ça donne.
Vincent
Posted at 21:33h, 09 aoûtBonjour Batiste,
J’ai le même soucis que Laurine. Gmail accepte bien configuration SMTP. Les emails sont bien dans la boite envoyé de GMAIL.
Mais aucun des emails envoyés n’est reçu côté destinataire ? Une idée.
Vincent
Posted at 11:06h, 10 aoûtJe viens de détecter Batiste que c’est le nouveau message qui sont pas délivrés uniquement. Car quand je répond à un mail sur de ces mêmes adresses cela fonctionne. Ma redirection elle fonctionne bien
Batiste de Bosser en pyjama
Posted at 22:03h, 14 aoûtHello Vincent, merci pour ton commentaire. Trop bien si ça fonctionne !
lalande
Posted at 18:37h, 06 novembreBonjour,
Bravo pour ces explications supers claires!!!
j’ai fait la configuration il y a quelques temps et aujourd’hui Roundcub est saturé.
Je pensais qu’en allant sur gmail où mes messages sont redirigés et stockés, ils s’effaceraient automatiquement de roundclub mais ce n’est pas le cas.
100% de mon espace de stockage est utilisé sur roundclub et pourtant, je ne vois pas mes mails sur l’interface.
Y a-t-il sur gmail une case cachée à cocher ou décocher pour éviter cela.
Pour info, j’utilise l’interface de mail de MAC pour travailler et pas directement GMAIL que je trouve trop brouillon désordonnée!
sur l’interface Mac, j’ai bien tout configuré et tut se passait bien.
merci de votre aide!!!
Batiste de Bosser en pyjama
Posted at 18:13h, 08 novembreSalut, Salut, merci pour ton message. Je pense que c’est à toi de supprimer des emails et faire de la place sur Roundcube. Pour répondre à ta question : « Y a-t-il sur gmail une case cachée à cocher ou décocher pour éviter cela. » – écoute je ne crois pas. J’espère que tu y réussiras à setup ta messagerie dans les meilleures conditions. Tu me le diras en commentaire.
carmine
Posted at 20:48h, 14 décembreBonjour Batiste, merci pour les explications et tout est super clair. Je suis arrivé à la fin et j’ai pu sur trois adresses email créer une redirection de OVH sur Gmail, et dans les trois cas j’ai demandé de pas conserver de copie du mail sur OVH.
Par curiosité je suis allé vérifier sur roundcube (pour les trois comptes) la redirection fonctionne sur les 3, mais il n’y a que pour une adresse que les mails s’effacent automatiquement après redirection comme demandé. Je ne comprends pas j’ai refait la programmation de la redirection sur ces deux mails, mais le problème persiste. Les mails restent sur le roundcube même s’ils ont été transmis à Gmail.
Peux-tu m’aider stp, car je n’arrive pas à voir où je fait l’erreur ou s’il y a un paramètre que j’ai mal réglé.
Dans l’attente de te lire je te remercie pour ton aide. bonne soirée
Batiste de Bosser en pyjama
Posted at 16:02h, 20 décembreSalut Carmine, merci pour ton retour ! Je comprends bien ton souci. Pose ta question du côté de Roundcube et OVH car il doit y avoir des paramètres ou des features internes à activer. Fais-nous un feedback dès que tu as pu régler tout ça !
elisa
Posted at 15:05h, 28 janviersuper merci beaucoup pour ce tuto, efficace !
Batiste de Bosser en pyjama
Posted at 09:15h, 31 janvierÇa fait plaisir ! Merci Elisa.
Gaëlle
Posted at 11:13h, 05 marsBonjour, merci pour ce super tuto, je n’arrive pas à faire partir mes messages de mon adresse ovh quand je suis sur gmail. par contre je reçois bien mais mail ovh sur gmail. Est ce que tu as une idée ?
Batiste de Bosser en pyjama
Posted at 13:25h, 09 marsMerci Gaëlle pour ton comm’ ! Ecoute, il faudrait que tu regardes au niveau des « gestions de redirections » dans ton dashboard OVH. Je pense que tu pourras trouver une piste. Je t’invite à reprendre le Tuto étape par étape pour voire si tu as bien tout fait. N’hésite pas à me faire un retour.
allomontage
Posted at 11:07h, 28 juintrès utile merci
louise
Posted at 17:36h, 15 juilletMerci beaucoup pour ce tuto ! Tout est ok sauf que visiblement je ne reçois pas sur gmail les mails considérés comme « spams », je l’ai bien reçu sur roundcube mais pas sur gmail ce qui est embêtant car ce n’est dans la réalité pas un spam. Comment faire ?
Merci beaucoup !
Batiste de Bosser en pyjama
Posted at 14:09h, 19 juilletHello Louise, merci pour ton commentaire. Ça fait plaisir! As-tu fais des redirections de roundcube à Gmail, par exemple. Essaie de voire si tu n’as pas louper une étape et je t’invite à regarder également ce tuto. Ça va marcher!
Séb
Posted at 15:45h, 16 janvierBonjour,
J’en suis à l’ajout de l’adresse mail et à l’étape suivante j’ai se message :
Vous devez utiliser les serveurs SMTP de xxxxxxx.fr pour envoyer des messages avec l’adresse xxxxxxxx.fr. Pour en savoir plus, contactez l’administrateur du domaine, car cette fonctionnalité n’est pas disponible pour votre compte.
Merci encore pour ce tuto et pour votre aide à venir
Batiste de Bosser en pyjama
Posted at 14:13h, 02 févrierSalut Seb, merci pour ton commentaire. Comme indiqué tu ne dois pas avoir tous les accès et donc demander ou investiguer pour contacter l’administrateur du domaine. Si c’est toi l’admin essaie de décortiquer les étapes précédentes car ta situation semble semble délicate à résoudre comme ça. Force.