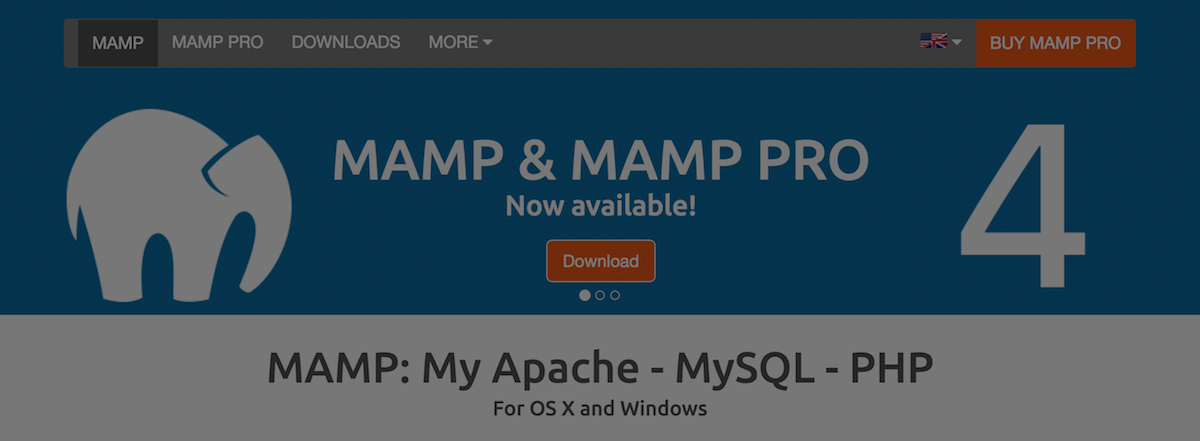
09 Juil Tutoriel : Installer son site WordPress en Local avec MAMP
Hello, dans ce post on va voir comment mettre WordPress en Local. C’est pratique pour travailler dans des conditions optimales avant l’achat de ton hébergement. Et aussi ça te permet de faire des tests en réel au lieu de le faire en live quand ton site est en ligne et qu’il a des visites importantes chaque jour.
Il y a un petit coup de main à prendre pour installer son environnement mais c’est très accessible après 2, 3 répétitions.
Comme tu dois le savoir WordPress est un CMS codé en PHP et fonctionne avec une base de données SQL. Pour gérer cette base de données on utilise phpMyAdmin qui est une application Web de gestion pour administrer facilement les BDD MySQL.
Du coup on va développer en local pour faire tout ce qu’on à faire et c’est comme si on bossait directement en prod sauf qu’on est en local et que ton URL sera celle-ci http://localhost:8888/.
Pour ça on va utiliser MAMP (= Macintosh, Apache, Mysql and PHP) qui est un logiciel qui te permet de lancer un serveur web local sur Mac OS X et maintenant sur Windows.
Je t’invite à aller sur https://www.mamp.info/en/ pour télécharger ton nouveau jouet.
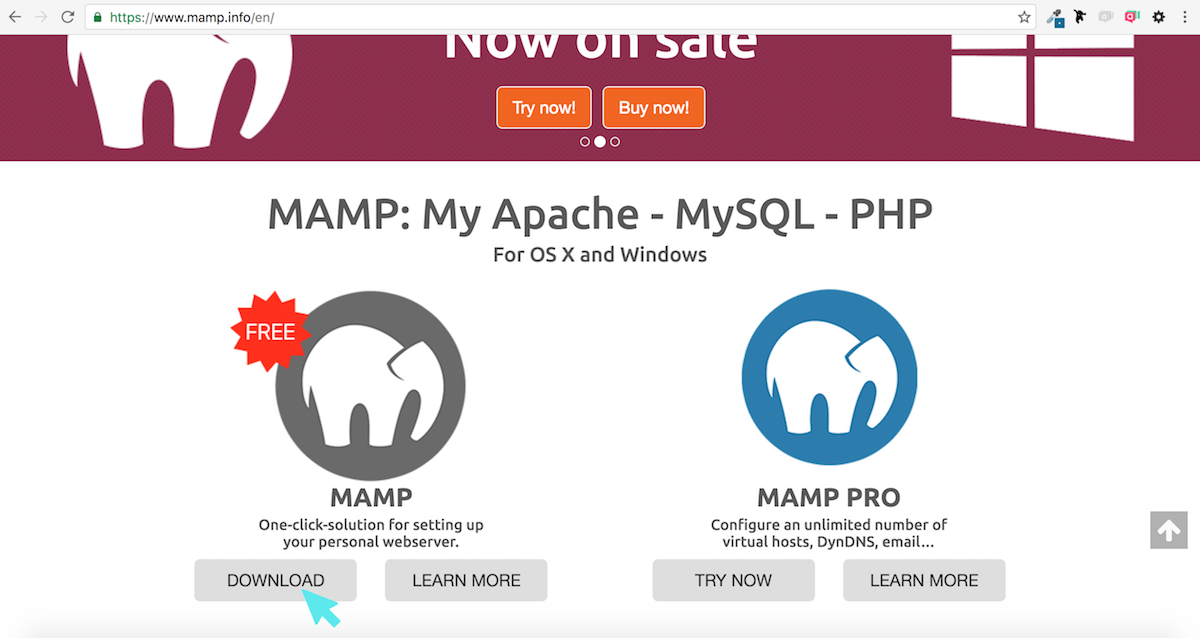
Ensuite choisis bien Mac Os X ou Windows…
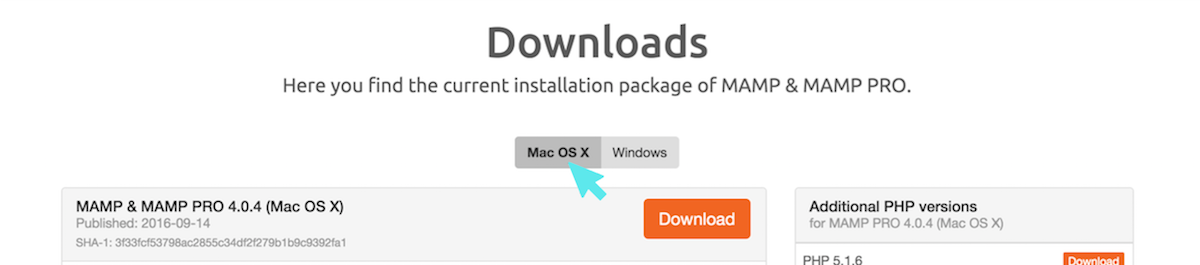
Prends le temps d’installer ta nouvelle application sur ta machine.
OK, il va y avoir deux choses à traiter en parallèle : Récupérer le CMS WordPress et créer une base de données avec MAMP.
Donc je te propose que l’on s’occupe de WordPress et donc rendez-vous sur https://wordpress.org/.
Tu peux télécharger les fichiers de la dernière version de WordPress en anglais directement en cliquant sur le bouton bleu ou bien, juste en dessous dans l’encart jaune tu peux le récupérer en Français pour plus de confort dans ton tableau de bord.
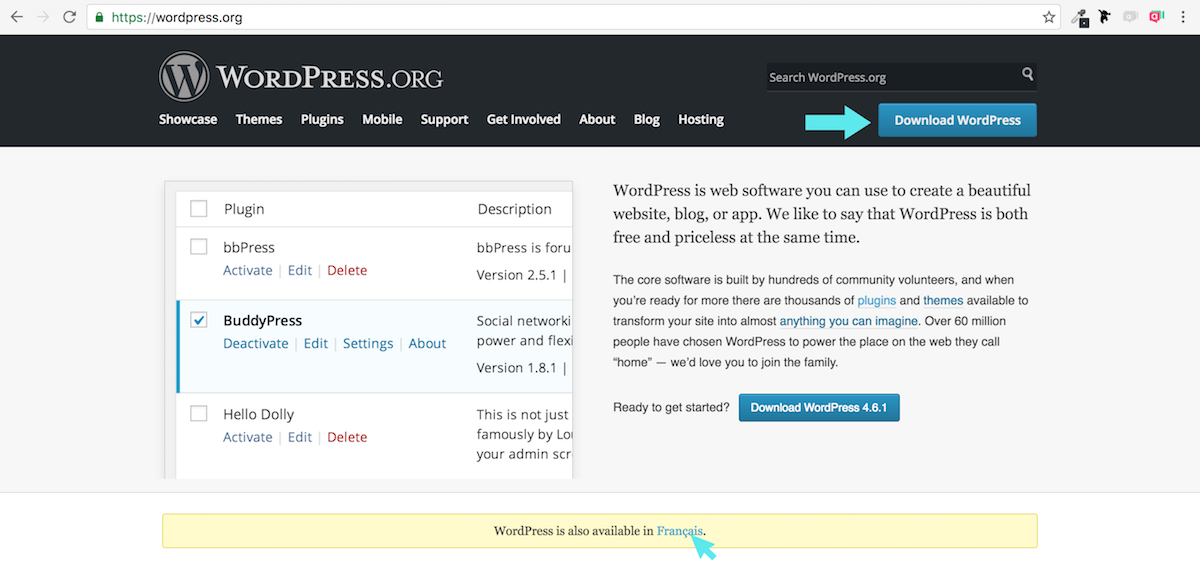
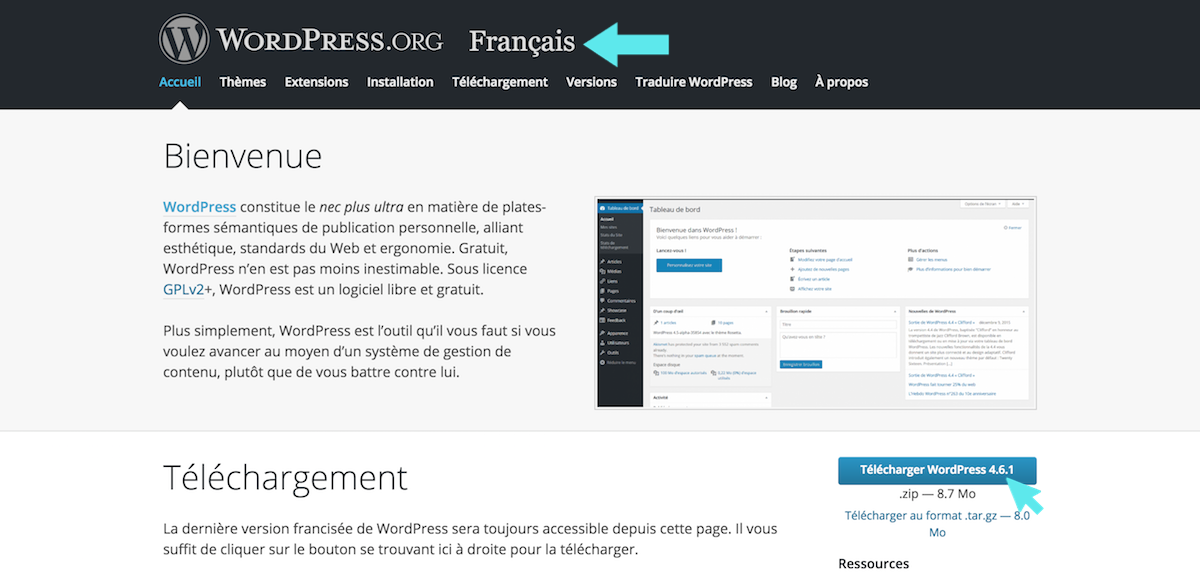
Une fois que ton dossier .Zip WordPress est bien téléchargé (je le glisse directement sur mon bureau.)
1) dézippe-le
2) Crée un nouveau dossier, dans l’exemple je l’ai appelé : Bosser en local
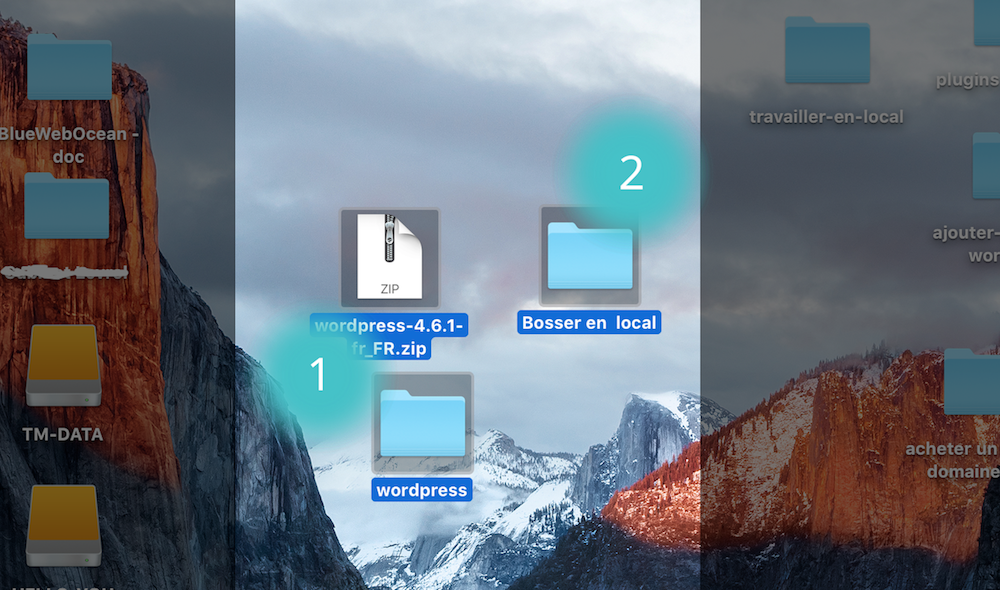
Ouvre le fichier WordPress que tu as dézippé ouvre ton nouveau dossier Bosser en local et transfert tous les fichiers de WordPress dans le nouveau dossier Bosser en local. Donc un petit Ctrl + A et un petit drag and drop.
Pourquoi pas le grader dans le dossier, c’est pareil ? Pour personnaliser ton projet et pas partir dans tous les sens avec des termes génériques comme WordPress etc…
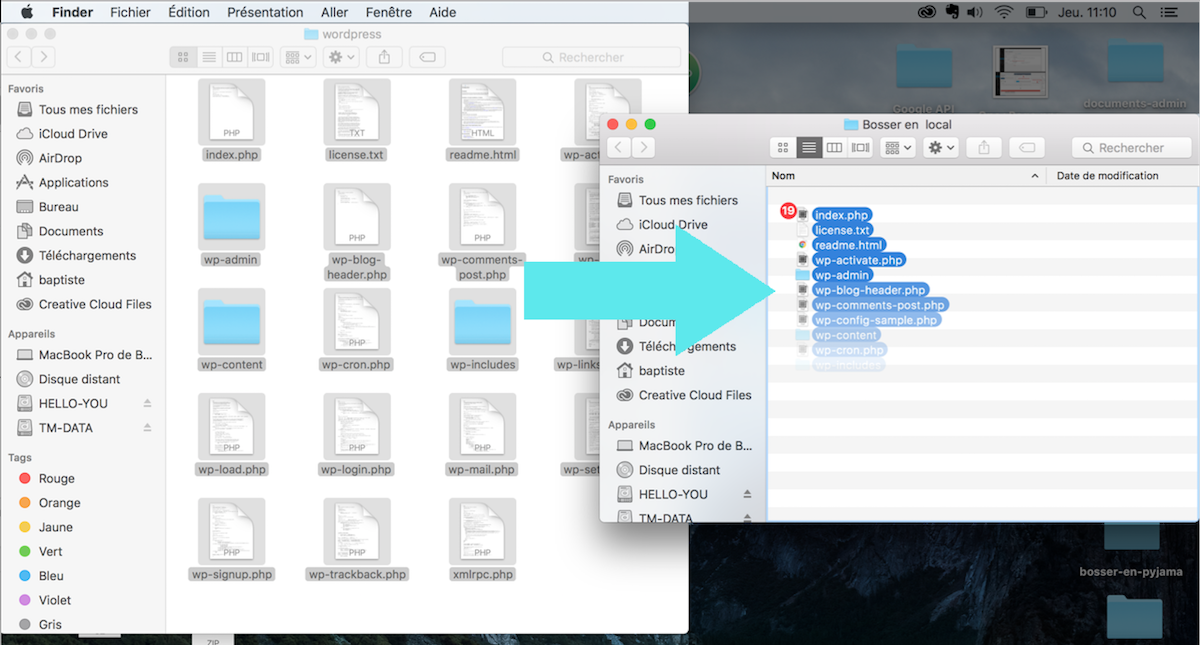
Du coup ton dossier et vide tout, ensuite tu peux supprimer le dossier WordPress.
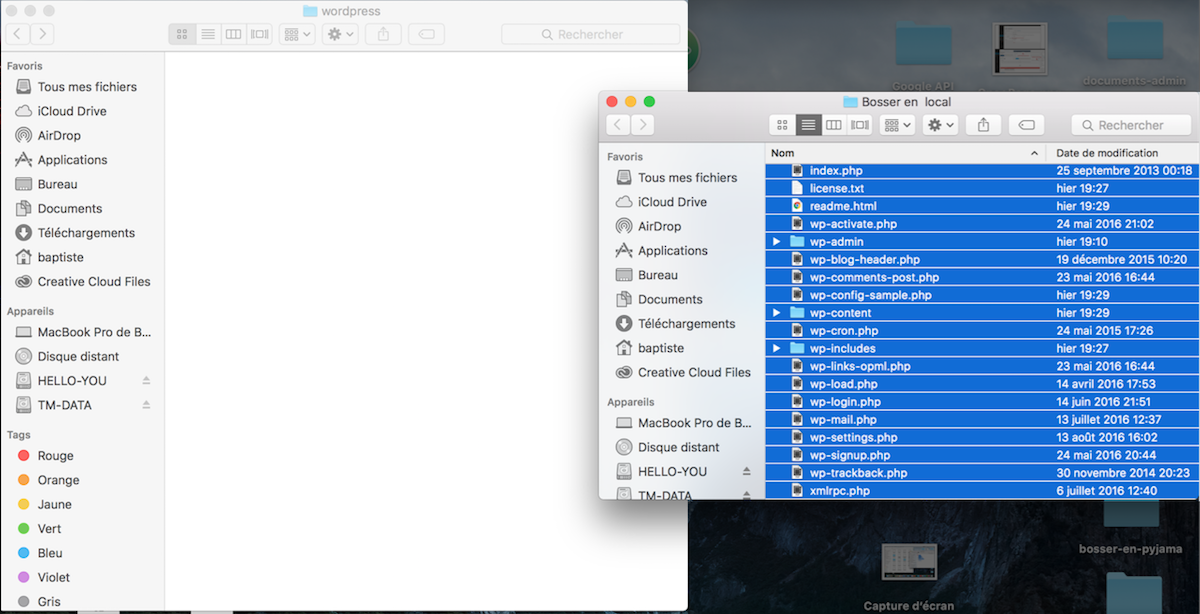
Pour WordPress on est bon.
On va revenir du côté de MAMP pour créer la base de données de ton projet.
je te laisse ouvrir l’app que qui est dans ton launchpad ou que tu as mis sur ton dock. Ca va ouvrir un poste de contrôle gris.
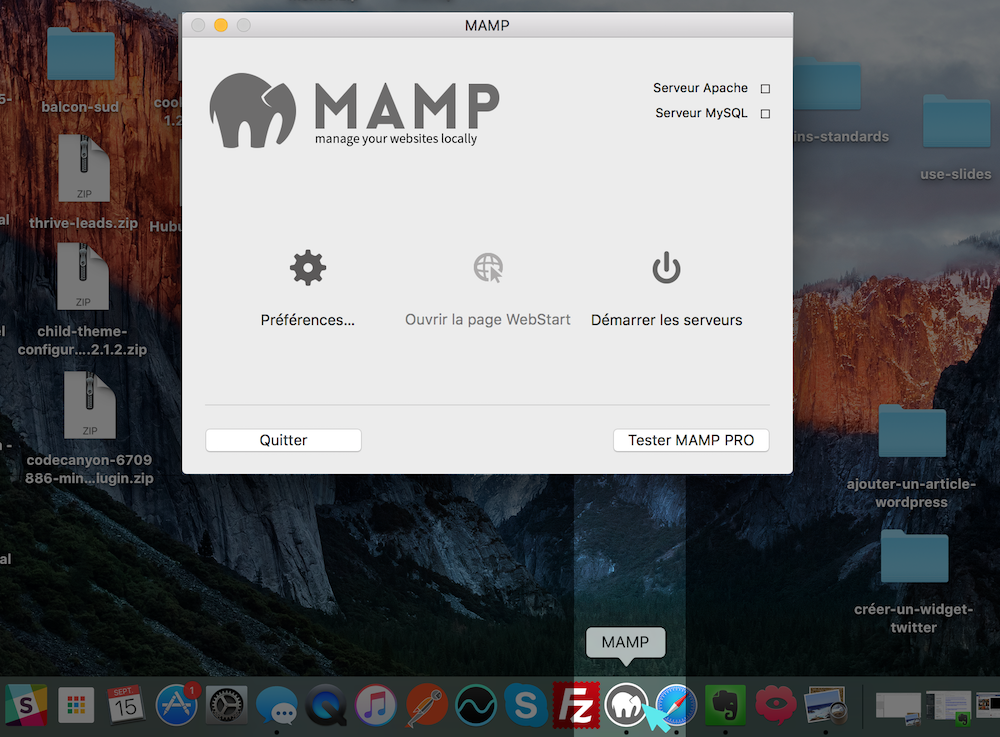
On va commencer à manipuler la machine en démarrant les serveurs. Clique sur Démarrer les serveur. Le bouton devient vert et les serveurs Apache et MySQL deviennent verts eux aussi signe que les serveurs sont allumés.
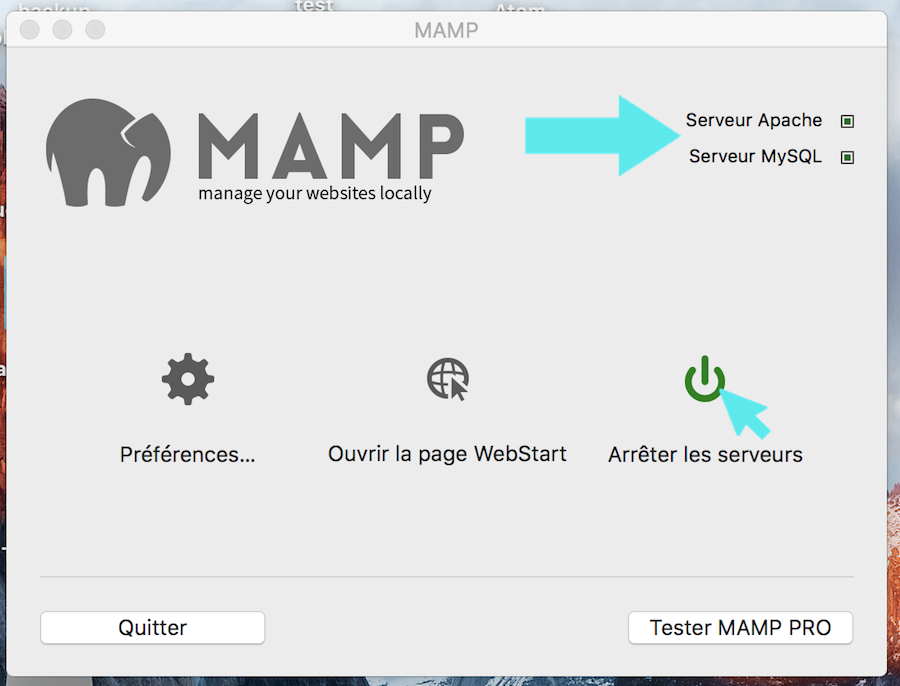
En démarrant les serveurs tu vas ouvrir le tableau de bord de MAMP sur ton Localhost. Et va dans la rubrique Outils et sélectionne phpMyAdmin dans le fichier déroulant.
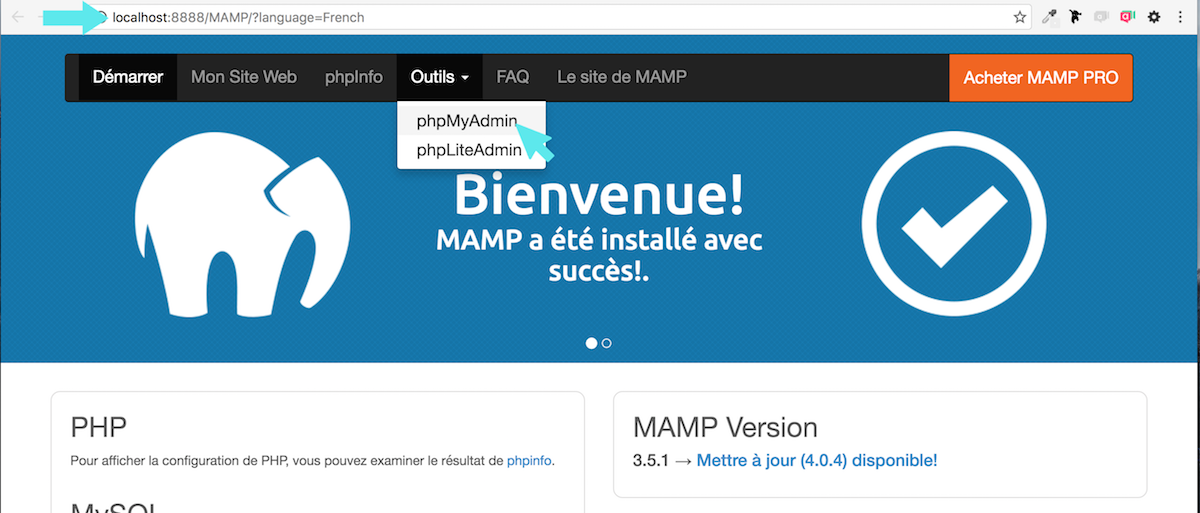
Dans phpMyAdmin clique sur le lien Bases de données (1er onglet du menu).
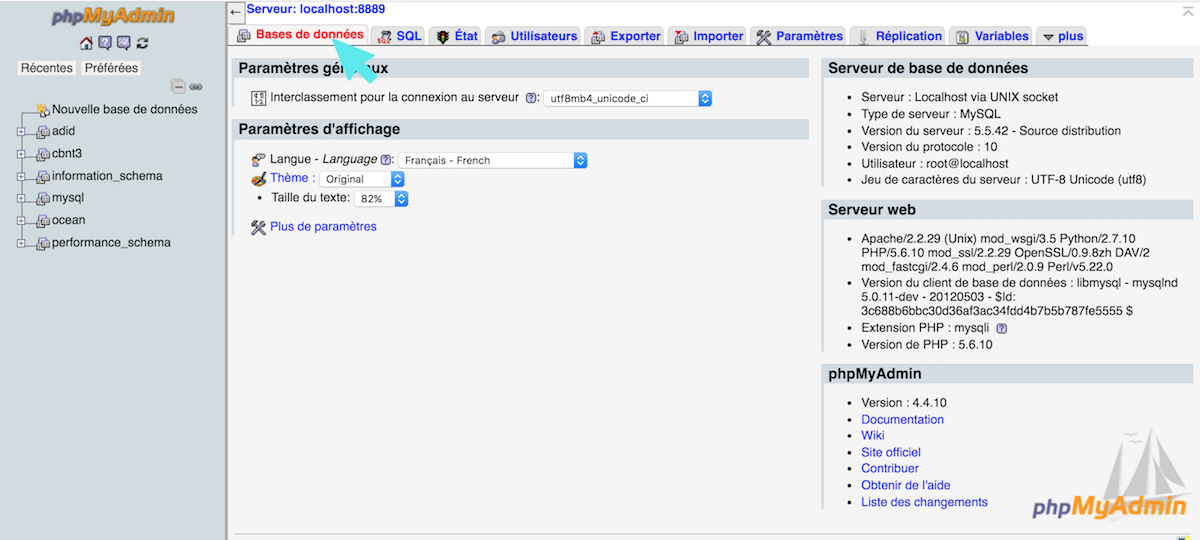
Nomme ta BDD comme tu le sens dans l’exemple ce sera newbase.
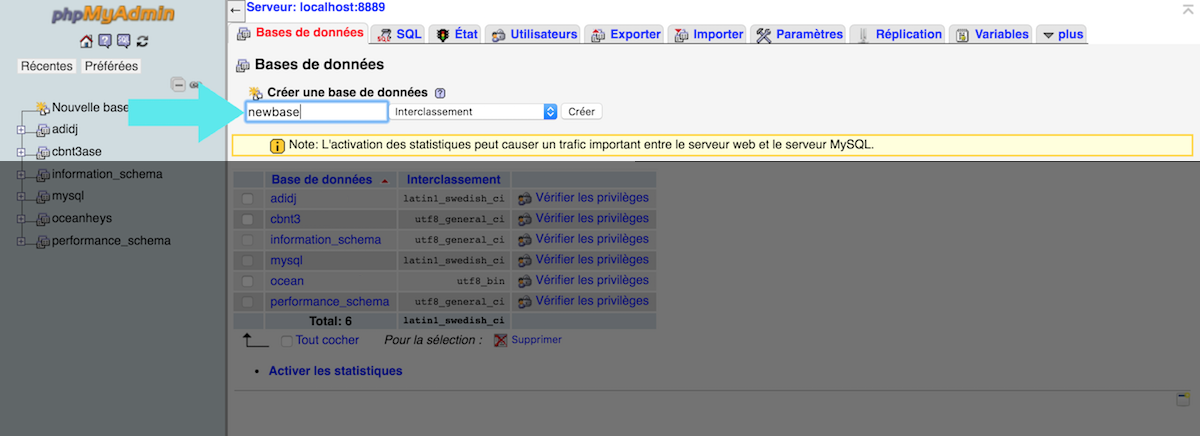
Ensuite choisis l’interclassement ou pas, dans l’exemple j’ai sélectionné l’utf 8 unicode ci car il ne transforme pas les lettres avec accent et les caractères spéciaux en truc chelous.
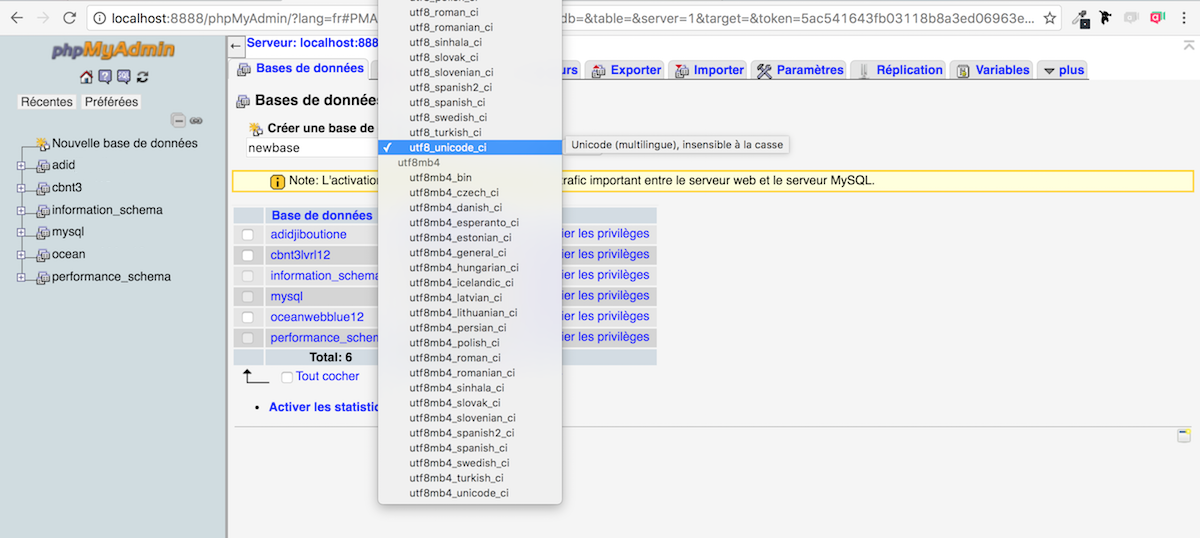
Enfin tu peux cliquer sur le bouton créer.

Ta BDD est créée ! Tu peux le vérifier car elle a été ajoutée dans la liste à gauche de ton écran.
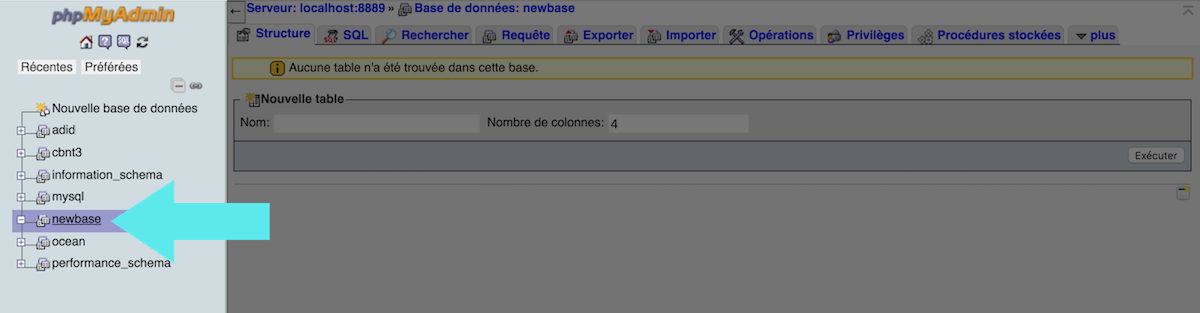
Ensuite retourne sur ton bureau et va cliquer sur Préférences
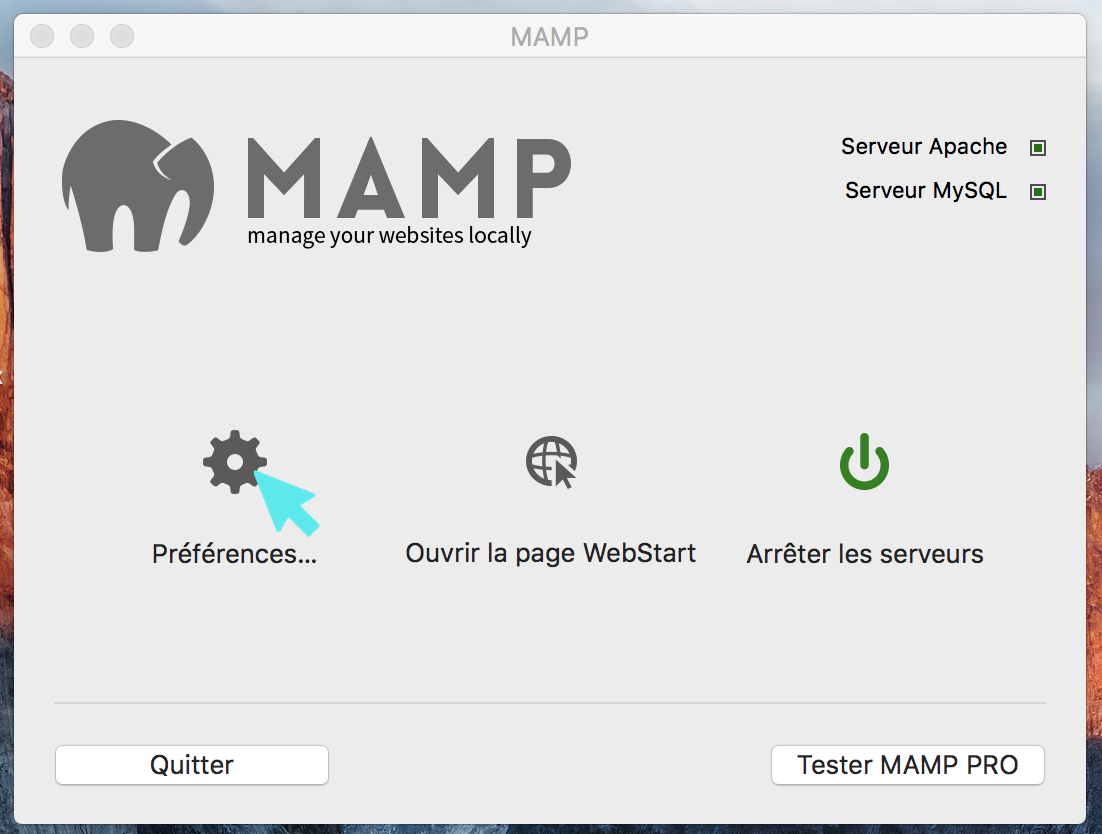
Tu vas devoir chercher ton dossier WordPress Bosser en local, celui que l’on a créé au tout début pour l’appeler sur ta Base de données fraîchement créée : newbase.
Va sur Serveur web et clique sur le petit dossier gris pour aller chercher le dossier sur ton bureau.
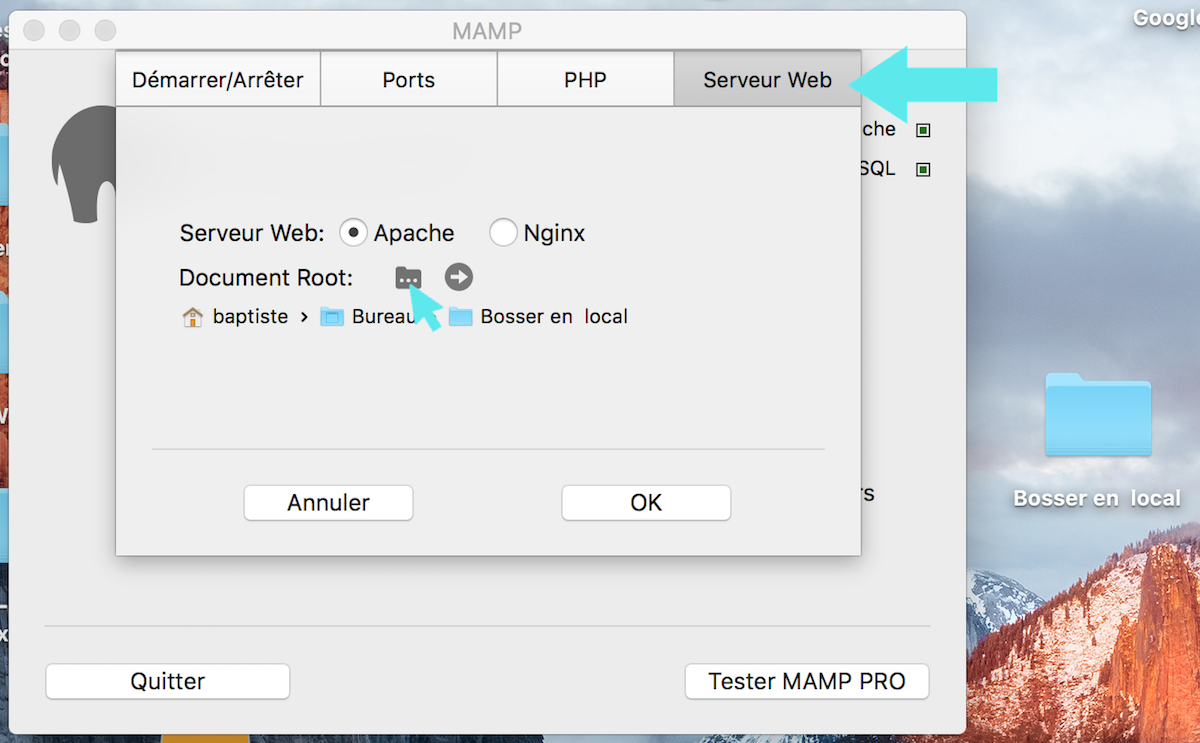
Une fois que tu as appelé ton dossier valide en cliquant sur OK.
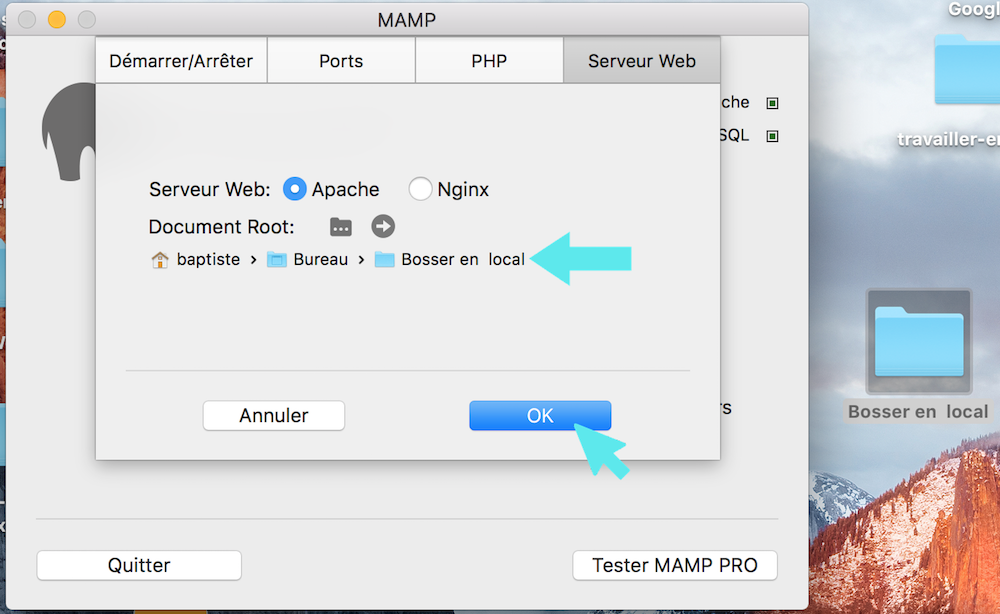
Retourne sur ton Localhost et sélectionne Mon Site Web.
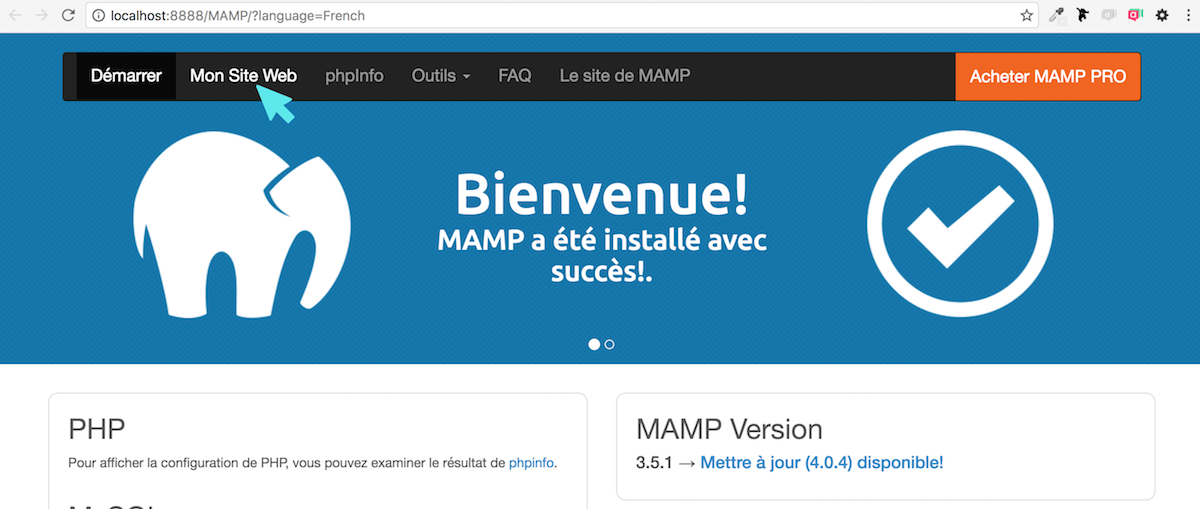
Et là… Yes ! Tu arrives dans l’installation de WordPress. Tu vas devoir renseigner les champs en mode local, c’est à dire que tu vas cliquer sur c’est parti.
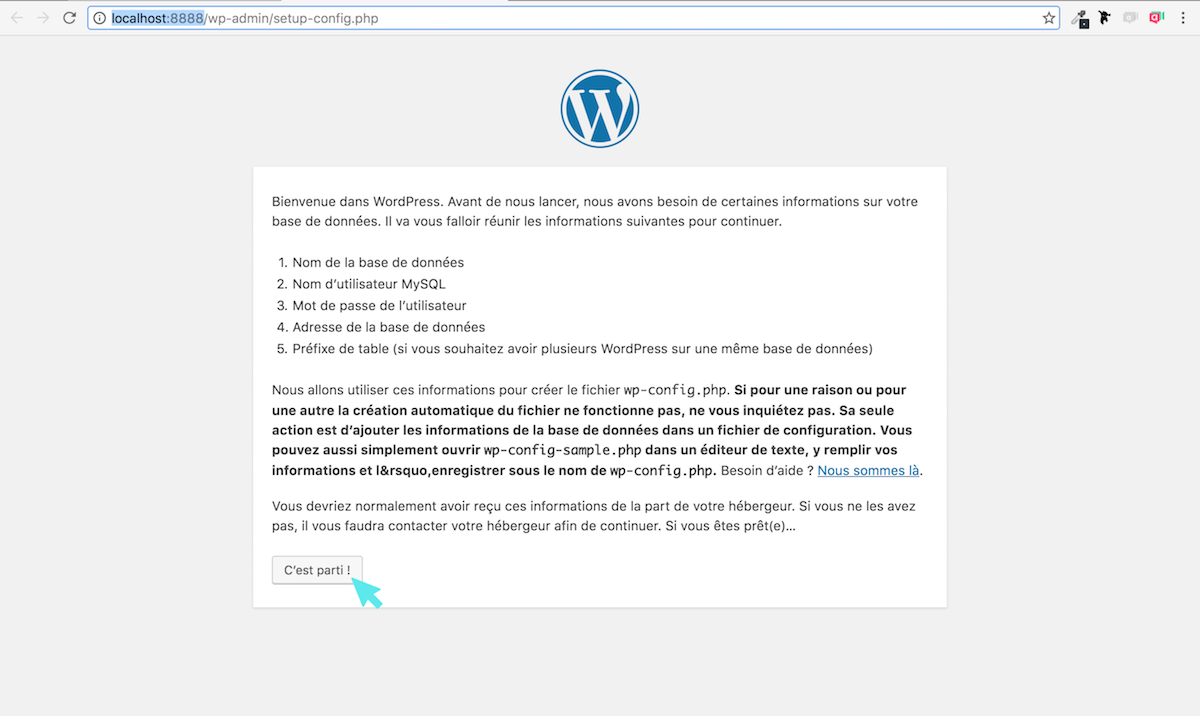
Et quand tu vas renseigner les champs prépare-toi à mettre les bonnes infos dans les bonnes cases :
1) Nom de la base de données : newbase (c’est la base que l’on a créé)
2) Identifiant : root
3) Mot de Passe : root
4) Adresse de la base de données : localhost
5)Préfixe des tables : _wp
En fait ce que tu dois faire c’est toujours mettre ça sauf le nom de la base de données qui change quand tu la crée. Valide.
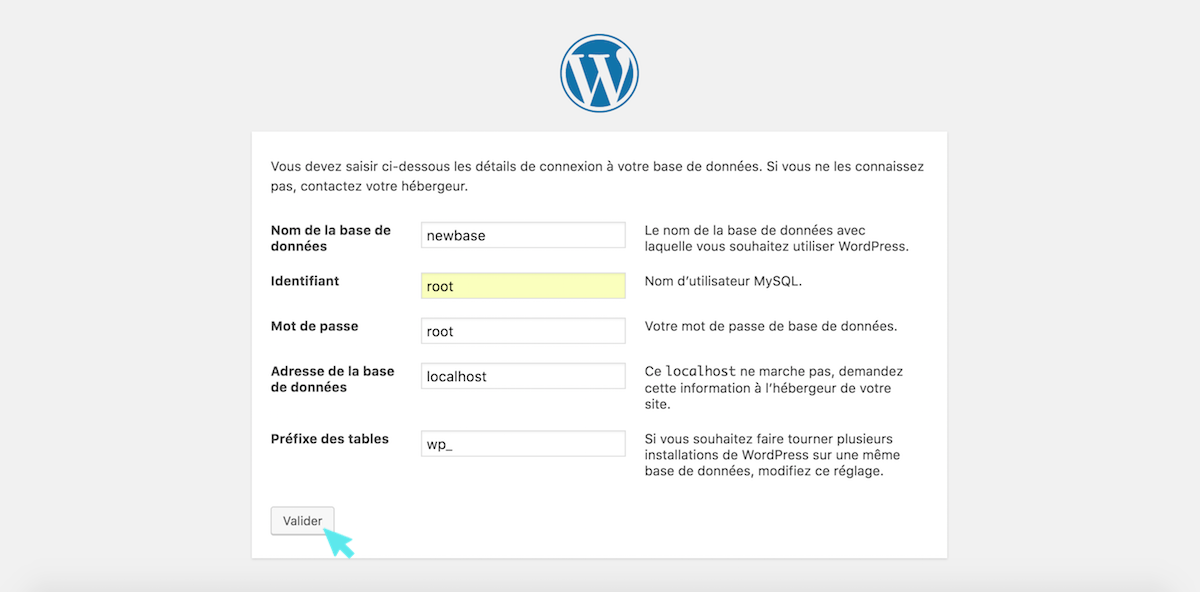
Note bien que si tu as mal renseigné le nom de ta base ou un autre champ tu vas avoir ce message d’erreur :
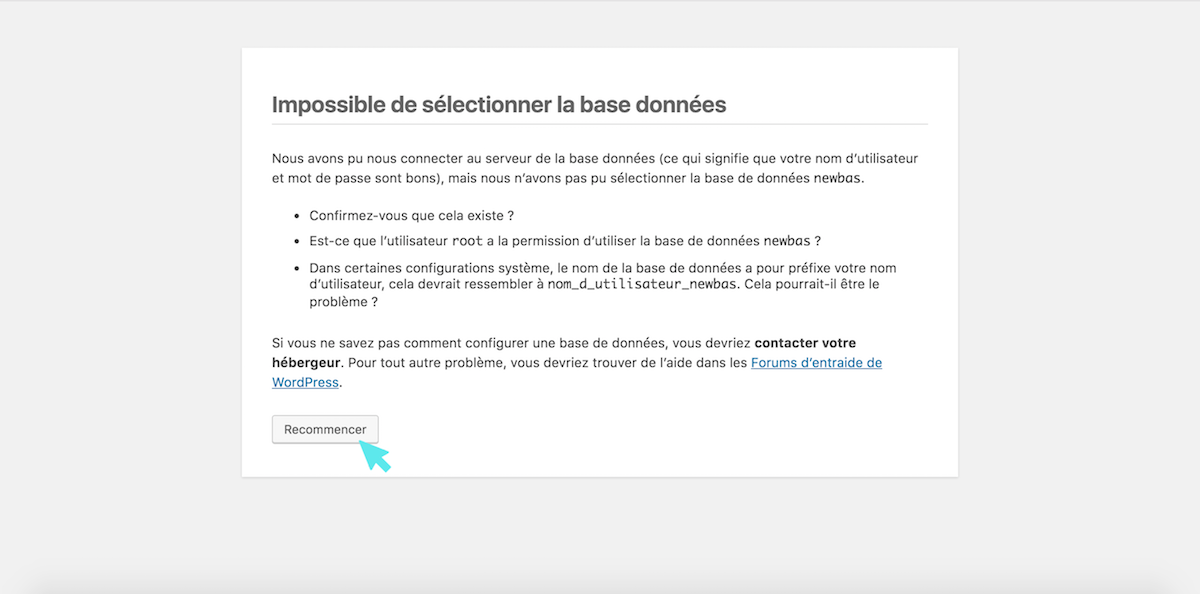
Bref, quand tu es bon tu vas enfin avoir ce message qui fait plaisir et passé à l’étape suivante :
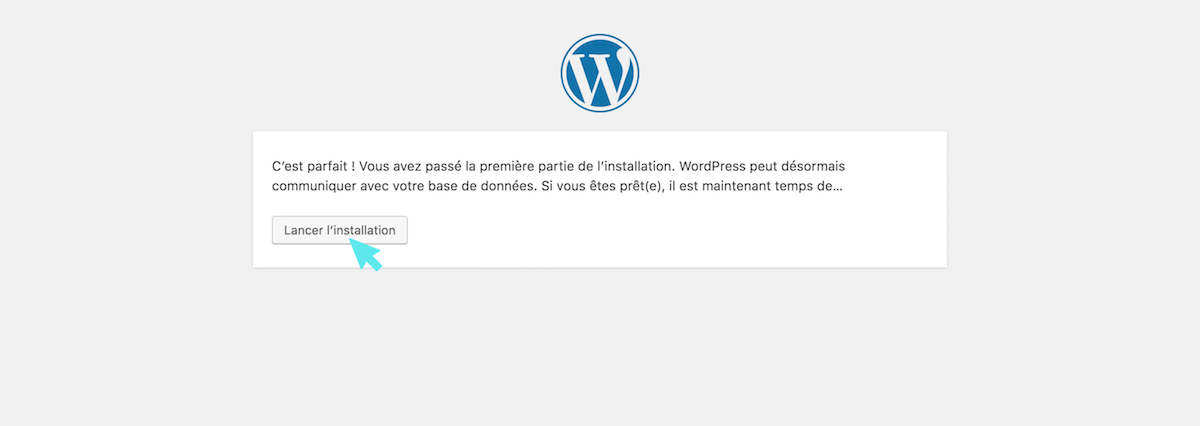
Ensuite c’est à toi de jouer, je te conseille de modifier le MdP car tu es le seul à utiliser ton site car je te rappelle tu es en local :). Donc renseigne les champs de façon à pas trop te prendre la tête. Quand tu passeras en prod tu pourras revoir tout ça.
Le Titre du site est différent de l’Identifiant. L’identifiant te permet de te connecter avec ton mot de passe que tu viens de générer. L’adresse mail, choisis en une que tu utilises en général.
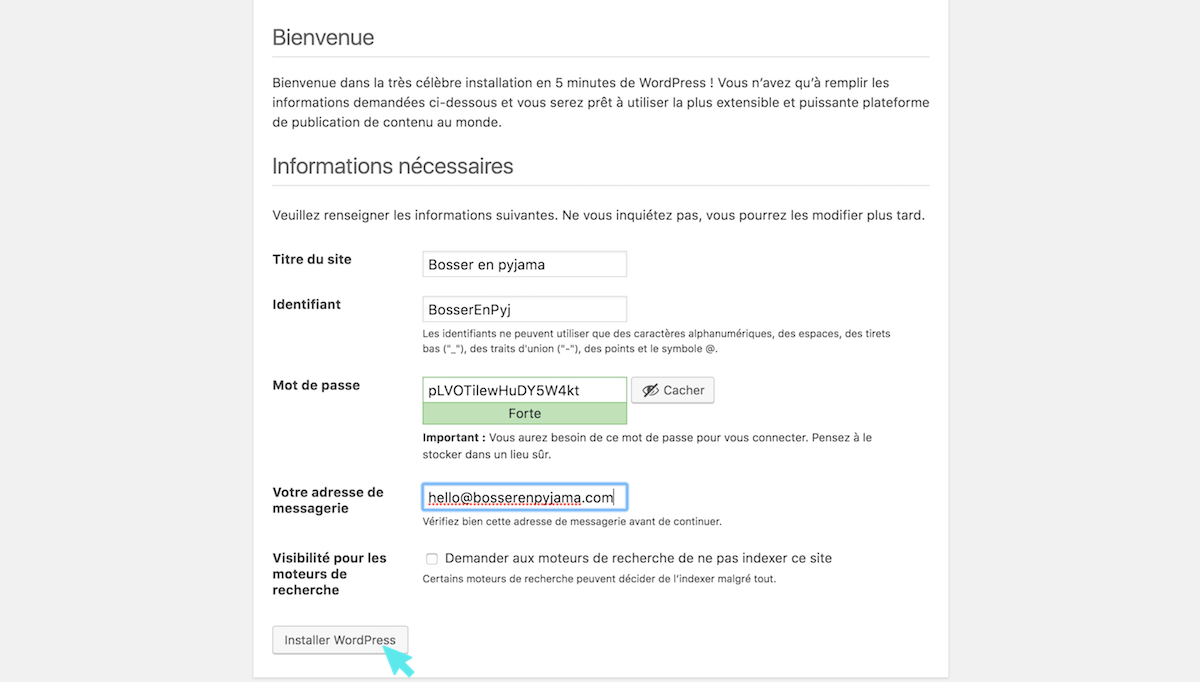
Du coup ! Tout est bon je te laisse te connecter avec ton identifiant et mot de passe.


Et tu arrives dans ton admin WordPress avec en cadeau le Twenty Sixteen template. Tu l’as fais !
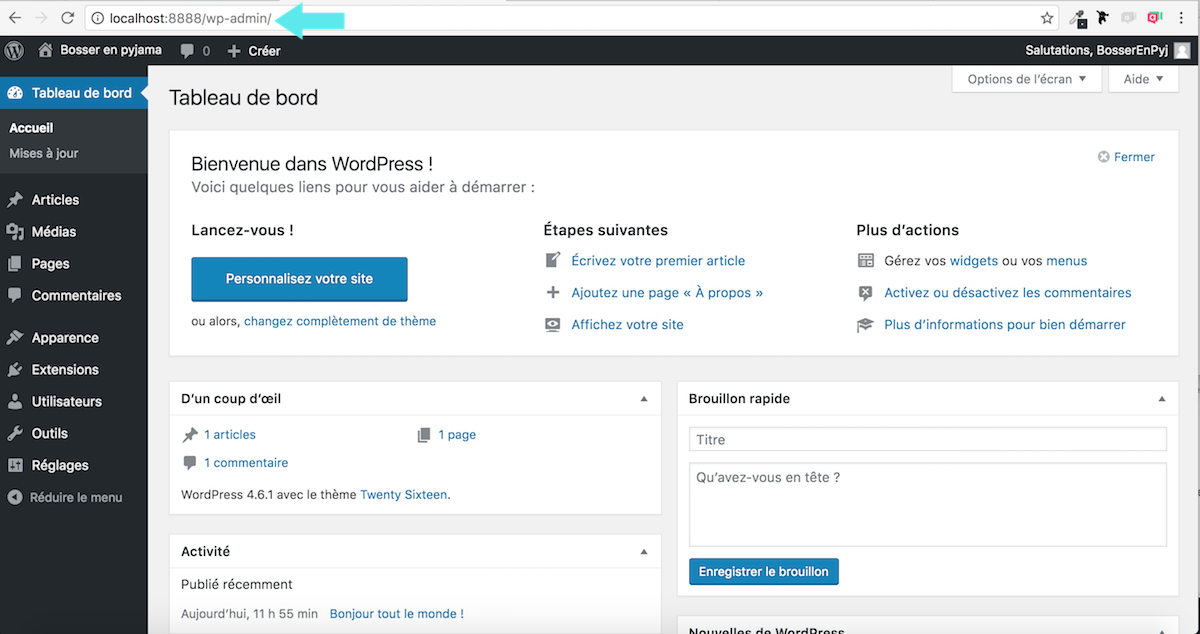
Une fois que tu as bossé tu coupes les moteurs en cliquant sur… Yes ! Tu gères buddy.
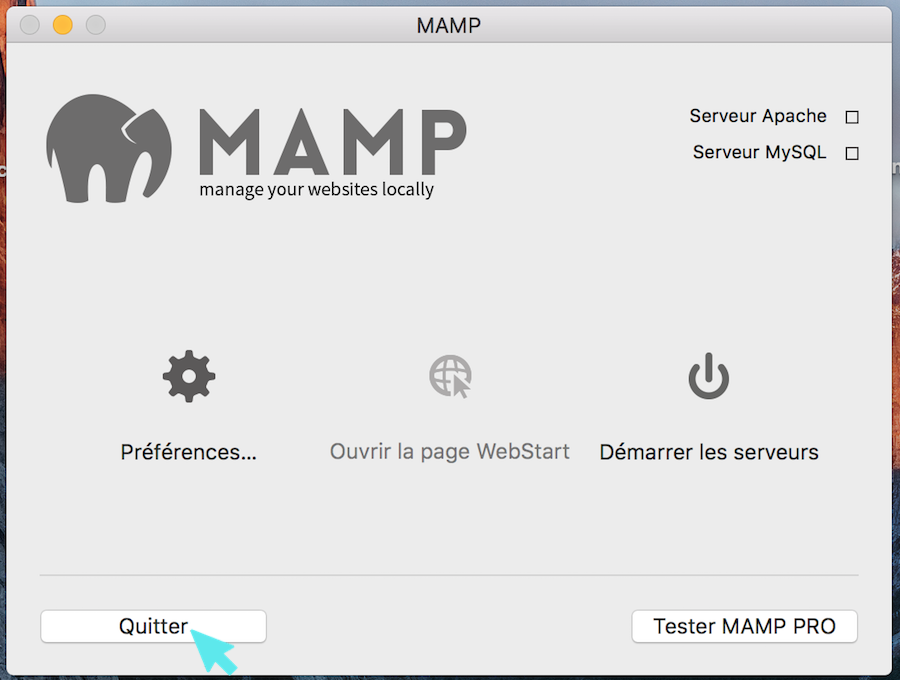
C’est un peu long mais au moins tu sauras le faire pour les prochaines fois. C’est toujours pareil.

Claire
Posted at 22:14h, 17 juilletBonjour,
Petite question… un peu béte certainement, mais quand on tout fermé, comment réouvrir son wordpress coté administration?
Merci d’avance.
Batiste de Bosser en pyjama
Posted at 14:14h, 18 juilletSalut Claire merci pour ta question. Tu dois relancer l’application en cliquant sur le lien « Redémarrer les serveurs ». Une fois lancé, rentre l’URL suivante : http://localhost:8888/wp-login.php, tu atterris sur la page de connexion de ton site. Rentre l’identifiant et le mot de passe que tu as choisi lors de l’installation – je te laisse checker ça sur le tuto. Est-ce que ça répond à ta question ?
Roland Descave
Posted at 13:30h, 31 janvierBonjour
J’ai fais une formation et j’aimerai récupérer le site wordpress sur lequel j’ai travaillé sur mon MAMP.
J’ai rapatrié les fichiers dans HTDOCS, créé et importé la base de données mais quand je me connecte avec http://localhost:8888/wp-login.php
je me retrouve sur le serveur original du site.
Quelles manip dois-je faire afin que cela fonctionne en local ?
Par avance merci
Batiste de Bosser en pyjama
Posted at 23:47h, 04 févrierSalut Roland, merci pour ton message.
Dans ton dashboard, regarde du côté des « Réglages » > « Adresse web de WordPress » et « Adresse web du site (URL) » et vérifie si ces deux champs sont bien configurés sur localhost:8888. Tu peux aussi le faire directement via ta BDD, base de données – table
wp_options). N’oublie pas, aussi, de modifier toutes tes URL.Enfin, checke si ta BDD matche bien avec ton site en local dans le fichier racine
wp-config.php. J’espère que tu trouveras facilement.