
17 Juin Tutoriel : traduire son site WordPress avec le plugin Loco Translate de Tim Whitlock (partie 1)
Enfin une série d’article qui compile les solutions les plus fonctionnelles et gratuites pour traduire son site WordPress. Des plugins performants existent : tu vas découvrir comment les installer facilement à ton tour sur ton site.
Dans cette série de Tutoriels, tu vas découvrir 2 extensions WordPress : Loco Translate de Tim Whitlock et Polylang de Frédéric Demarle qui permettent de creer une plateforme multilingue, sans passer par le fichier « languages » via ton FTP et/ou de changer tes fichiers « .po », et d’ajouter simplement du contenu dans une langue étrangère sur ton site WordPress. Donc, on oublie ça car on a décidé de faire que du facile et du fonctionnel. En combinant les deux plugins, le résultat sera optimal !
Qu’est-ce qu’un site Multilingue ?
C’est un site qui propose plusieurs langues sur son site. Si ton site capte des visiteurs français, anglais et japonais par exemple, tu peux proposer les mêmes contenus de ton site dans une version traduite de la langue originale. Les visiteurs pourront passer d’une langue à l’autre soit en cliquant sur un lien, soit ils seront automatiquement redirigé en fonction de la région du monde ou ils se trouvent. Si ils sont à Tokyo et qu’ils tapent ton URL dans un moteur de recherche, ils tombent sur la page d’accueil de ton site web traduite en japonais.
Commençons, sans plus attendre, par le premier plugin et fera office de Partie 1.
1) Loco Translate de Tim Whitlock
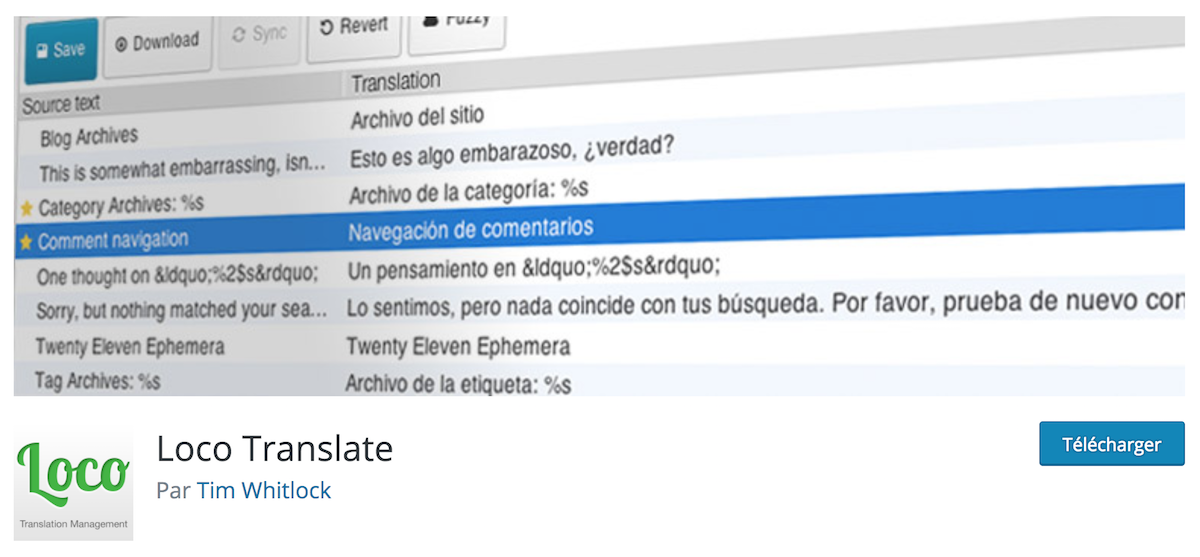
Cette extension te permet de traduire des chaînes de caractères (= strings) très facilement au lieu de les traduire directement dans l’éditeur du thème lui-même. Il est en téléchargement libre dans la librairie d’extensions WordPress et est gratuit.
Prix : 0 €
Quand tu conçois et développe un site, le langage universel est l’anglais. De ce fait, la majorité des templates et plugins gratuits ou payants sont dans la langue de Shakespeare.
Donc, quand tu télécharges un nouveau template WordPress pour ton site et que tu l’installes, la situation suivante est récurrente (regarde ces screenshots) :
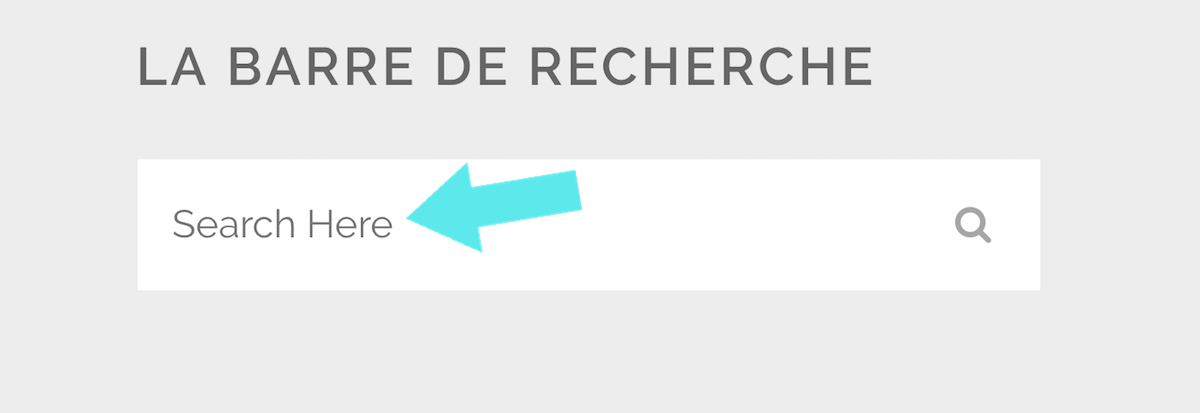

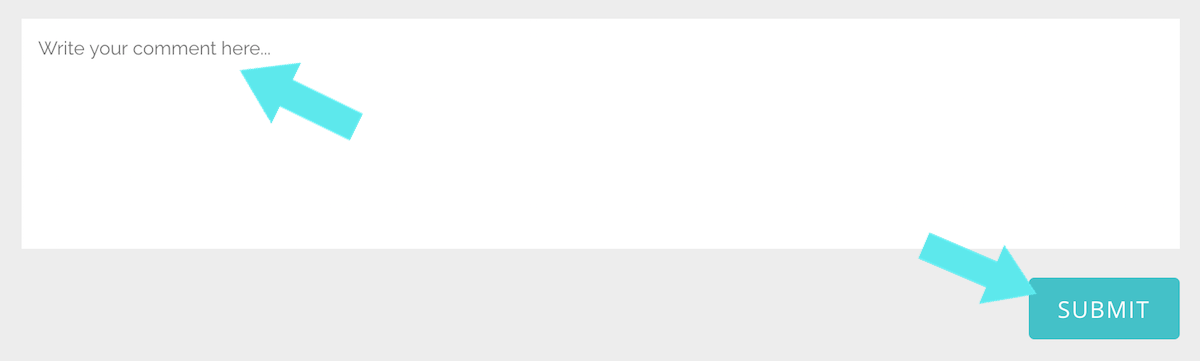
Tu peux constater que sur les 3 captures d’écrans ci-dessus, les chaînes de caractères « Search here », « Posted at », « Write your comment here… » et « Submit » sont en anglais.
Alors que tu souhaiterais que tout ton site soit traduit dans ta langue d’origine (en français dans mon cas) et si possible dans les moindres détails. Mais ce n’est souvent pas le cas.
C’est à ce moment précis que Loco Translate intervient pour te simplifier la vie.
Attention : si tu traduis les chaînes de caractères directement dans ton éditeur, je te garantis que tu devras répéter cette tâche indéfiniment ou du moins à chaque fois qu’une nouvelle mise à jour WordPress est à faire.
Télécharge le plugin Loco Translate de Tim Whitlock et installe-le.
Une fois l’extension installée, recherche le lien dans la barre latérale de gauche de ton tableau de bord (regarde tout en bas). Et clique sur Home.
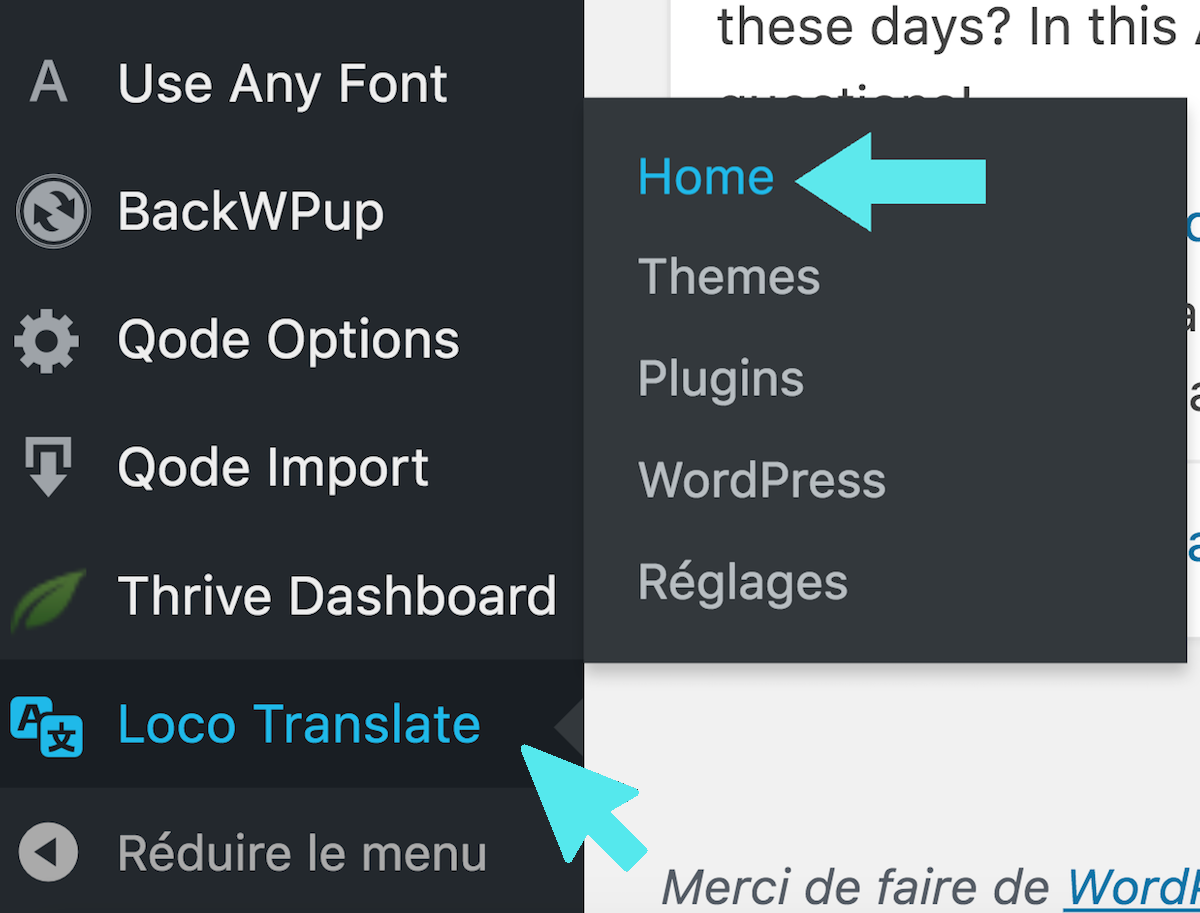
Une fois sur la Home de ton plugin qui est la page index. Nous voyons :
- 1) Le thème-enfant « Bridge Child » qui est activé actuellement pour le site Bosser en pyjama
- 2) Les plugins installés et activés.

Pour l’exemple on va traduire les chaîne de caractères du Bridge Child, le thème enfant de Bridge
Clique donc sur le lien bleu du child-theme pour configurer la langue que tu souhaites administrer.

Tu arrives sur l’onglet « Overview » des languages (par défaut 2 langues sont déjà installées), sélectionne « New language »
Commences par créer un template en cliquant sur le lien de droite « Create template ».
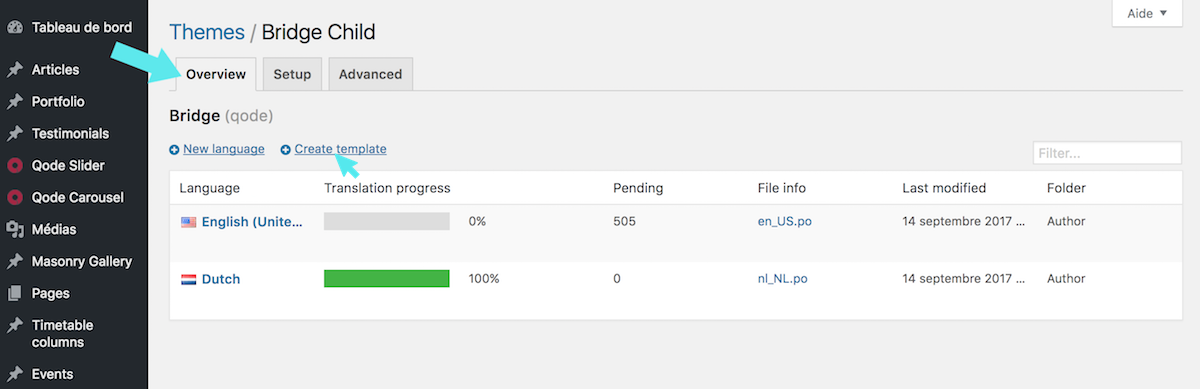
Pas de soucis si tu as cliqué spontanément sur le premier lien « New langage ».
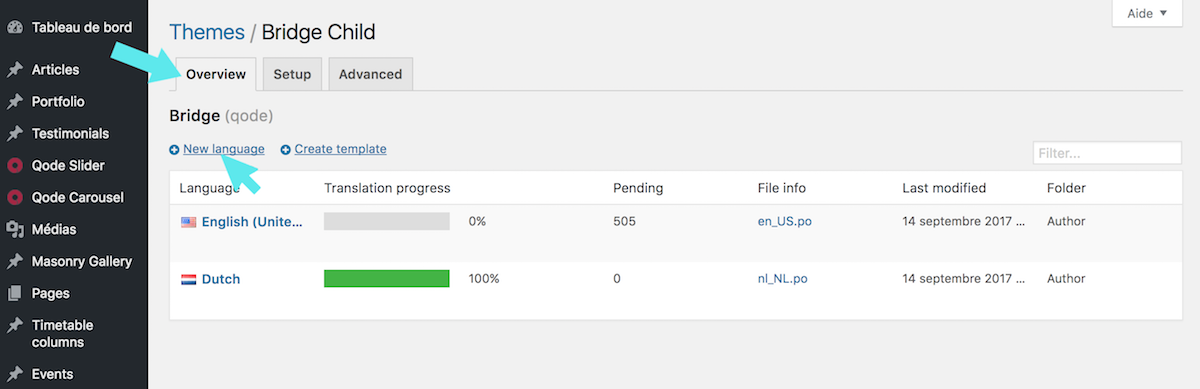
Un message t’annoncera que le template est manquant pour accueillir ton nouveau langage. Clique sur le lien Create template puis Active-le.
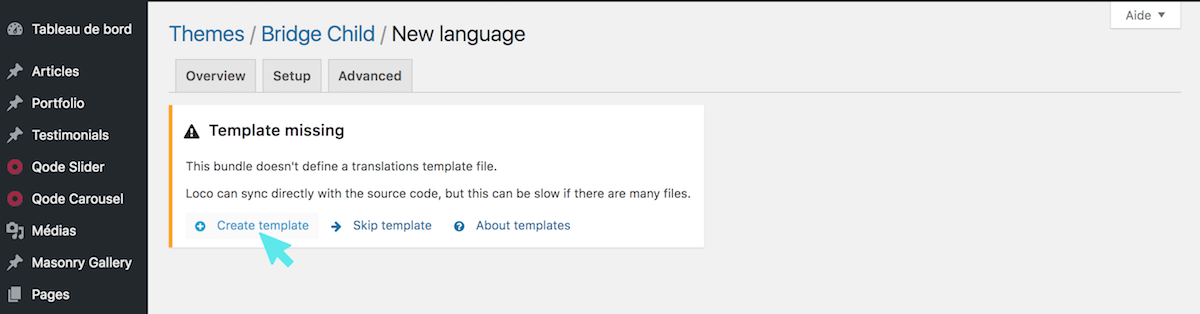
Une fois que tu as reçu la notification « Ok: template file create », tu peux sélectionner New language pour choisir ta langue et commencer à traduire les chaînes de caractères.
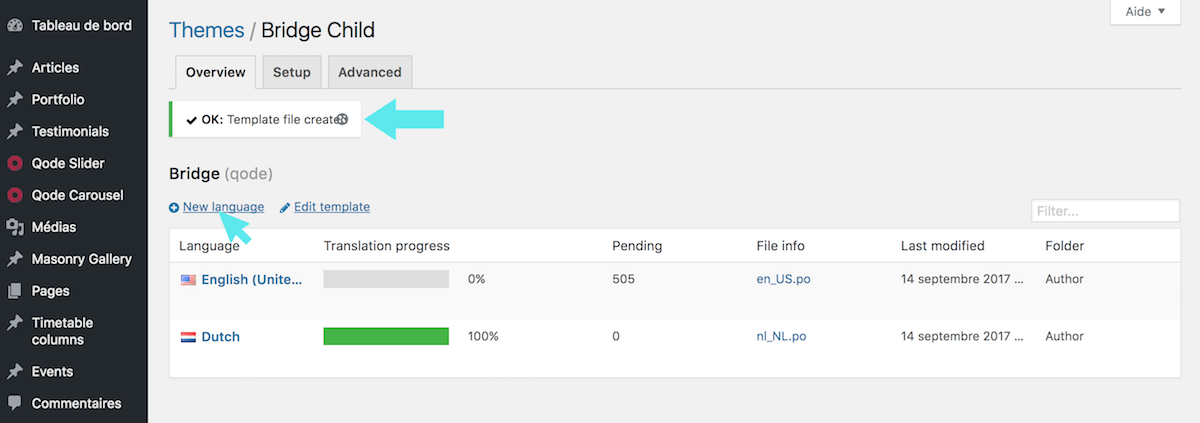
- 1) Sélectionne à présent : la langue que tu souhaites
- 2) Valide ton choix en pressant le bouton bleu « Start translating ».
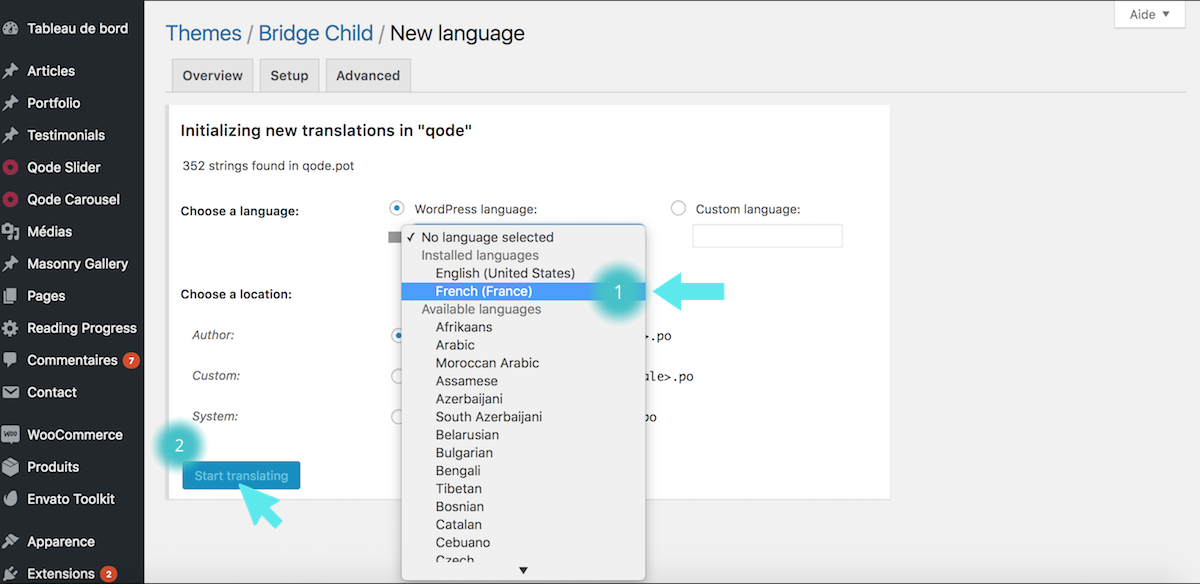
Tu es maintenant prêt à traduire tes chaînes de caractères. Automatiquement tu es redirigé dans la zone de traduction de ton thème avec la langue choisie. Tu peux distinguer 3 parties.
- 1) La zone de sélection de la chaîne de caractères à traduire
- 2) La visualisation de la chaîne de caractères
- 3) La zone de traduction de cette dernière en français
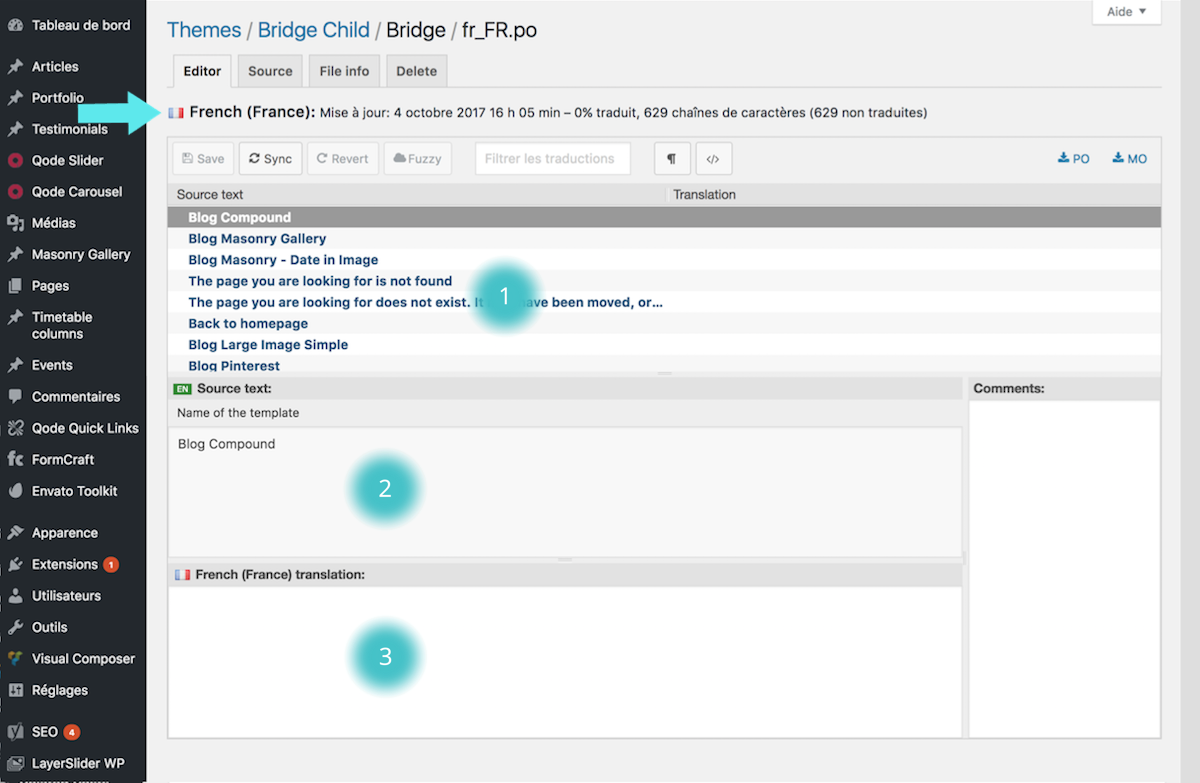
On va partir sur l’exemple de la barre de recherche plus haut, nous allons traduire « Search Here ».
Pour ne pas perdre de temps utilise le Filtre de traduction mis à notre disposition.

Tape le(s) les mot(s) ou la chaîne de caractères exacte. Tu atterris directement sur les propositions de chaînes ou sur la phrase à traduire. Traduis-la dans la langue choisie dans la zone 3.

Ensuite pense à sauvegarder en cliquant sur le bouton bleu « Save ».
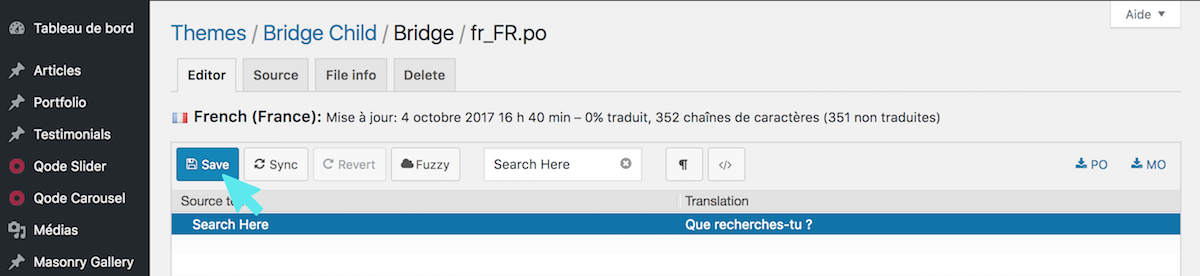
Y a plus qu’à vérifier.
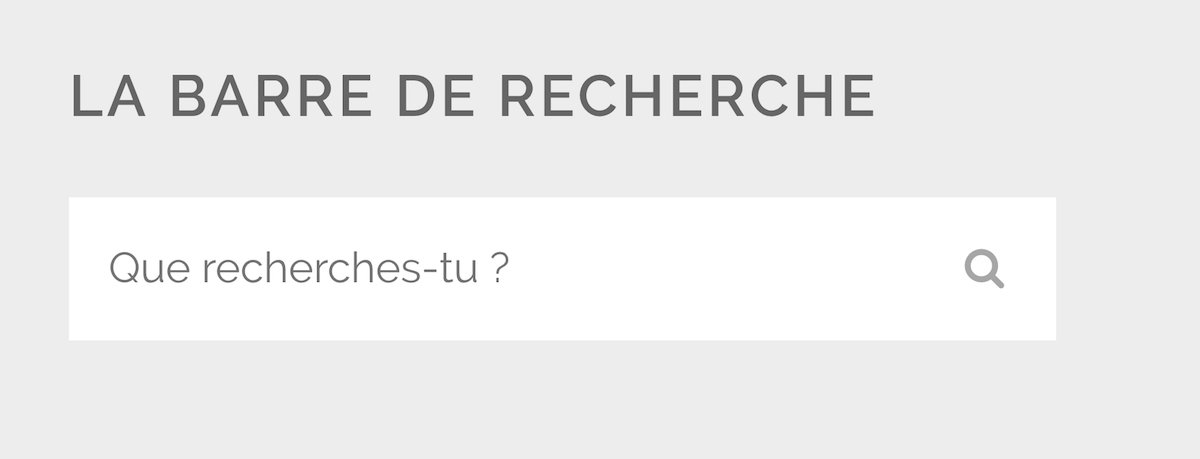
Et voici les autres exemples traduis avec Loco Translate.

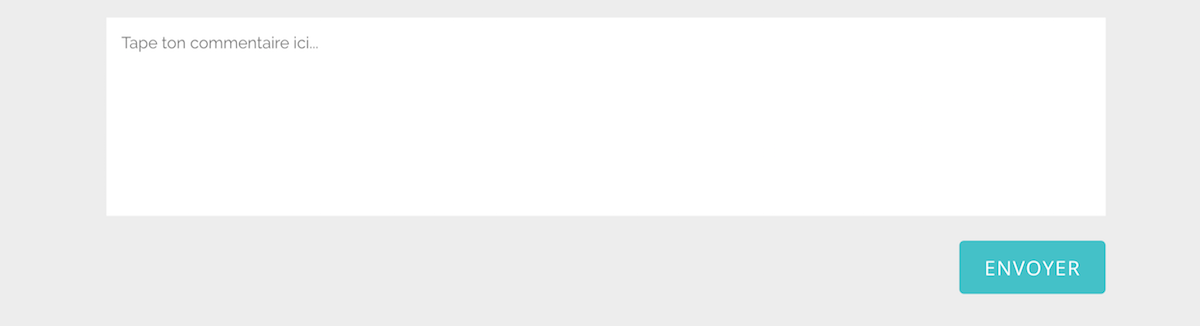
Your turn! (= À ton tour !)

Pingback:Tutoriel : traduire son site WordPress avec le plugin Polylang de Frédéric Demarle (partie 2) - Bosser en pyjama
Posted at 17:09h, 03 avril[…] Accède directement à la partie 1 pour traduire son site WordPress avec le plugin Loco Translate de… […]
Marion Clerc
Posted at 10:38h, 17 févrierBonjour
Merci pour ce tuto. J’ai un souci quand je configure mon Thème Enfant dans la partie Editeur comme indiqué dans le tuto tout fonctionne et quand je passe à l’onglet Source, j’ai un code erreur « Access Denied », pourtant je suis en Administrateur sur mon site… Une idée de la raison ?
Aussi, j’ai voulu télécharger ce plugin Loco Translate car j’ai souvent des bouts de mon site en anglais, notamment lors d’une réservation woocommerce, alors que j’ia l’impression d’avoir tout traduit dans les paramètres. Loco Translate me dit que ma traduction Française est complète à 100%… Où se trouvent donc les réglages pour les bouts anglais toujours présents à votre avis ?
Merci d’avance
Marion
http://www.aravebike.com
Batiste de Bosser en pyjama
Posted at 17:43h, 19 févrierSalut Marion, merci pour ton message. Si tu es en « Access Denied », tu ne dois certainement pas avoir les droits. Sinon pour les traductions, ce sont les « strings » comme indiquées dans le tutoriel et’est à toi de les identifier car elles peuvent varier d’un thème à l’autre. Pour la résa WooCommerce, à toi de paramétrer le plugin dans Loco Translate et c’est le même process que les thèmes. Suis les mêmes étapes mais en sélectionnant le plugin « Woo Commerce ». Ensuite tape les mots en anglais que tu souhaites modifier dans la barre de recherche et traduis-les. N’hésite pas à me dire si c’est OK.