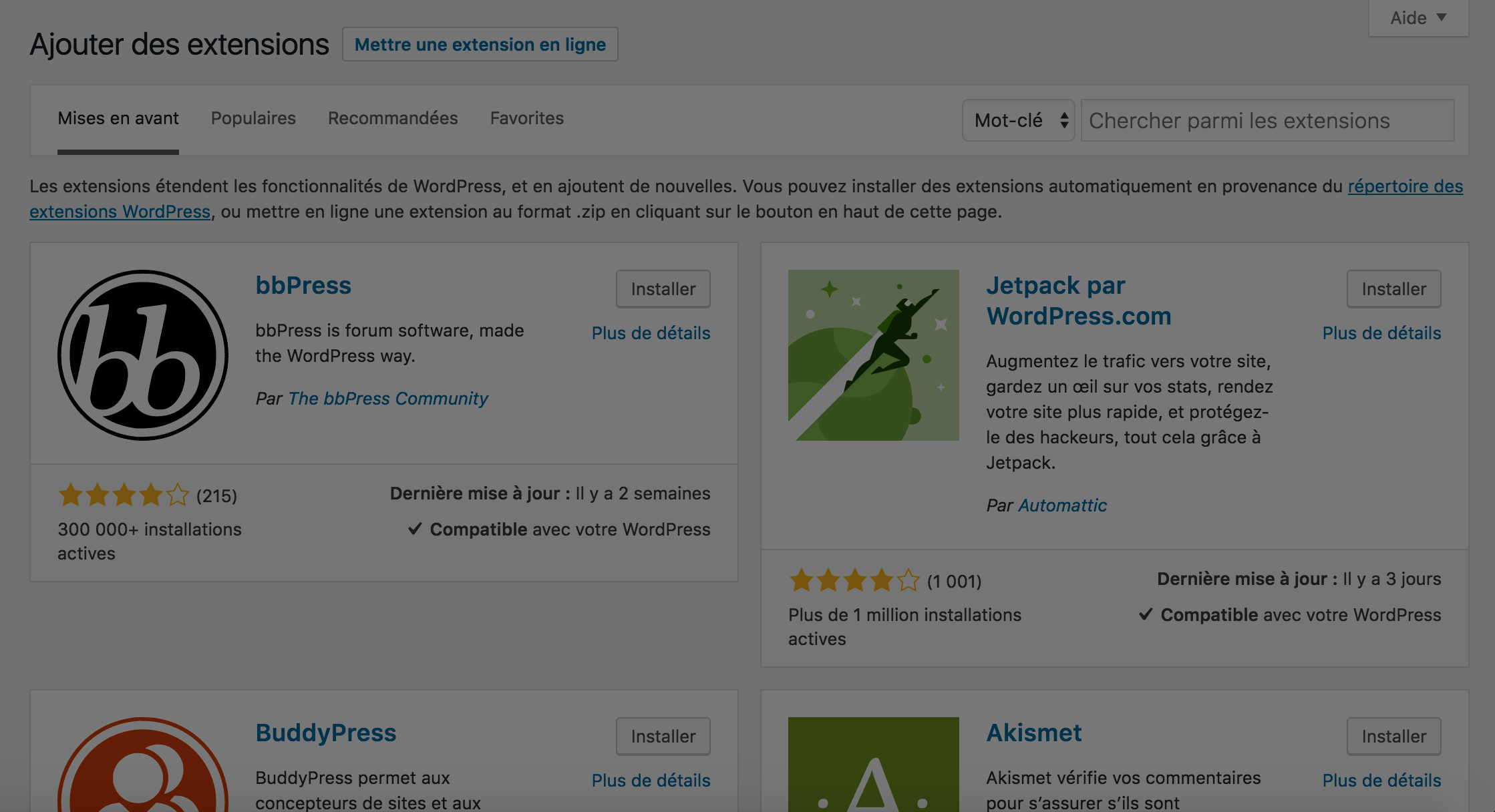
15 Juil Tutoriel : installer et activer un plugin WordPress
Dans ce post on va juste voir comment on va chercher un plugin et comment on l’installe pour qu’il soit actif sur ton site. Note que tu entendras souvent le mot plugin et/ou extension : ces deux mots veulent strictement dire la même chose, c’est juste qu’il y en a un qui s’emploie en anglais et l’autre en français.
Un plugin ou une extension c’est un module externe qui a été pensé et créé par des développeurs WordPress friendly, donc codé en PHP, css et javascript.
Le plugin est une fonctionnalité externe que tu vas ajouter à ton CMS pour le dynamiser en front ou en back.
Il existe des millions de plugins sur tout et parfois n’importe quoi.
Juste une petite parenthèse : pense à quelque chose que tu aimerais ajouter à ton site web… Ce que tu veux… Je sais pas par exemple un slider, une popup, ou une extension SEO. Et bien, il y a sûrement un développeur cool qui y a pensé et qui te propose de le télécharger gratuitement via ton CMS. Il y a aussi des extensions premium qui sont devenus des incontournables et donc tu les installeras certainement manuellement.
Tu vas donc pouvoir :
- 1) Télécharger une extension via ton site WordPress
- 2) Mettre une extension en ligne à partir de ton Desktop
- 3) Installer manuellement un plugin WordPress via ton client FTP
1) Télécharger une extension via son site WordPress
Si tu as installé la version française tu auras cette rubrique :

Dès que tu as cliqué sur Ajouter, tu arrives sur la page de recherche des plugins (checke les screenshots suivantes et fais bien attention à la 2 et la 3).
- 1) Utilise la barre de recherche en haut en tapant des mots-clés ou le nom de l’extension
- 2) Dès que tu l’as trouvé clique sur le bouton gris installer pour l’installer sur ton site
- 3) Enfin clique à nouveau sur le bouton devenu bleu Activer pour être prêt à l’utiliser
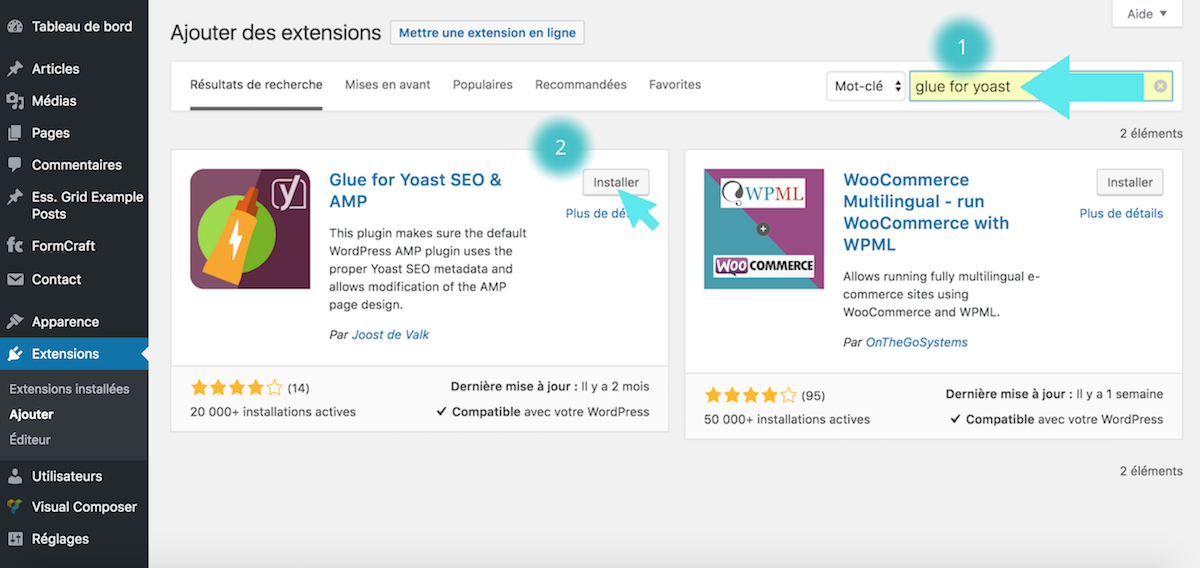
Note que ton bouton gris Installer et devenu bleu Activer !
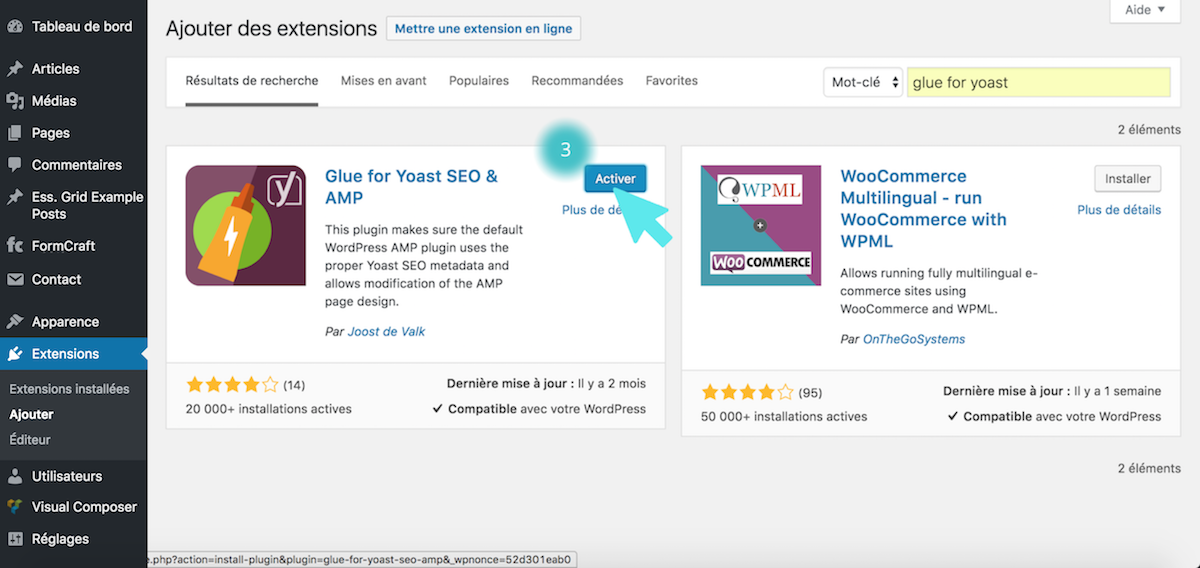
En cliquant sur Activer ton plugin est fonctionnel et tu vas atterrir automatiquement dans la rubrique Extensions installées pour commencer à le paramétrer.
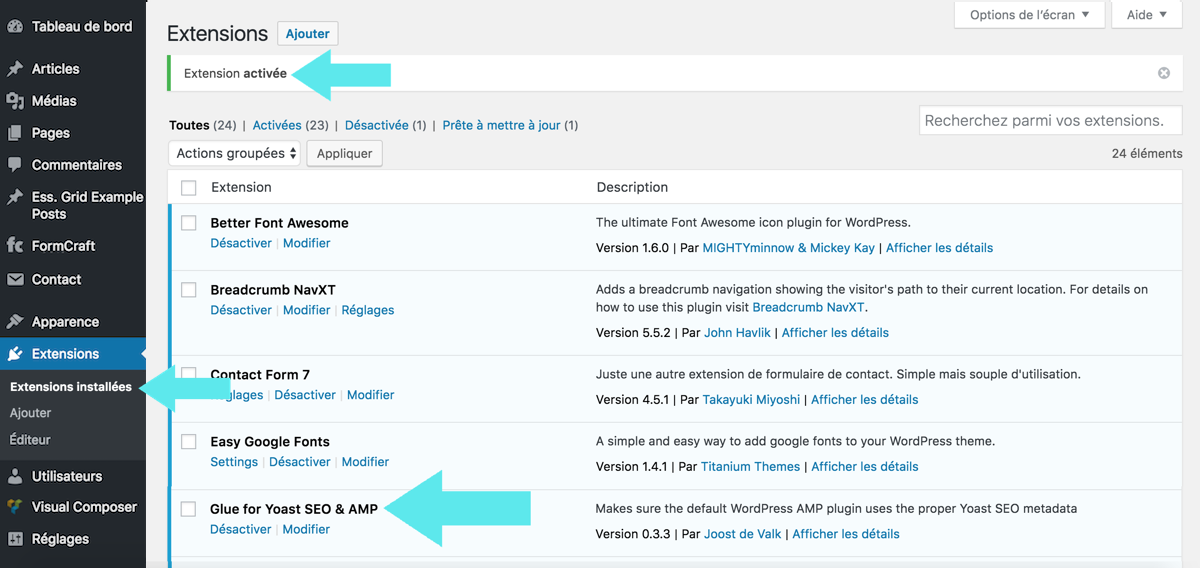
Tu as installé et activé ton plugin.
Voyons la seconde façon, celle quand tu télécharges une extension sur ton desktop.
2) Installer manuellement une extension en ligne à partir de son Desktop
Note que tu as déjà téléchargé une extension qui se trouve sur ton bureau et qui est compressée en format .zip
Clique sur le bouton bleu « Mettre une extensions en ligne » tout en haut.
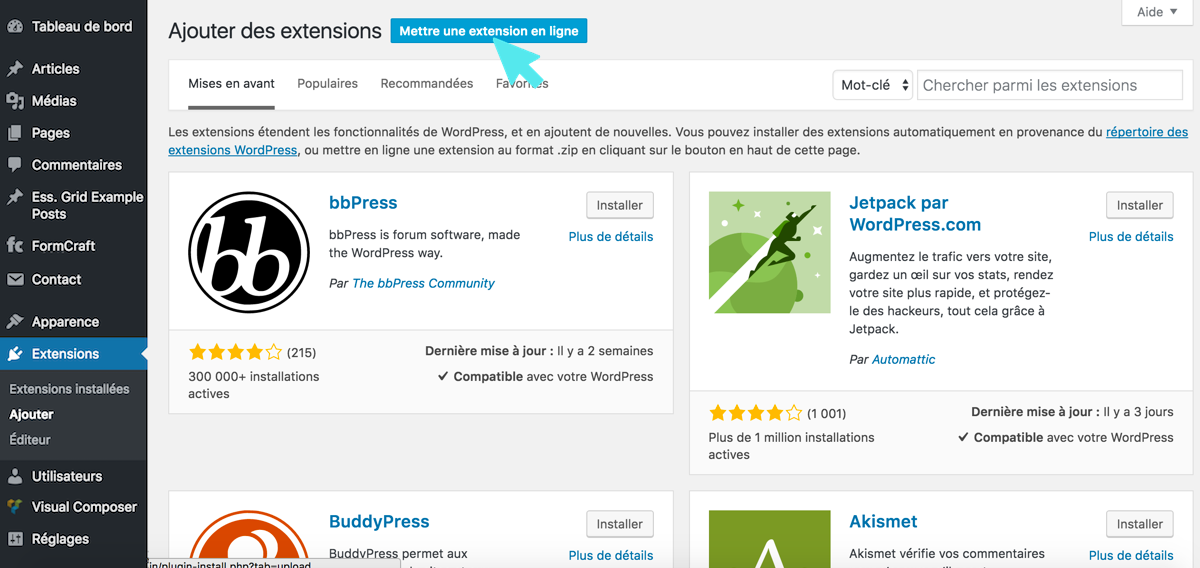
L’installateur d’extensions s’ouvre, clique sur le bouton « Choisissez un fichier ».
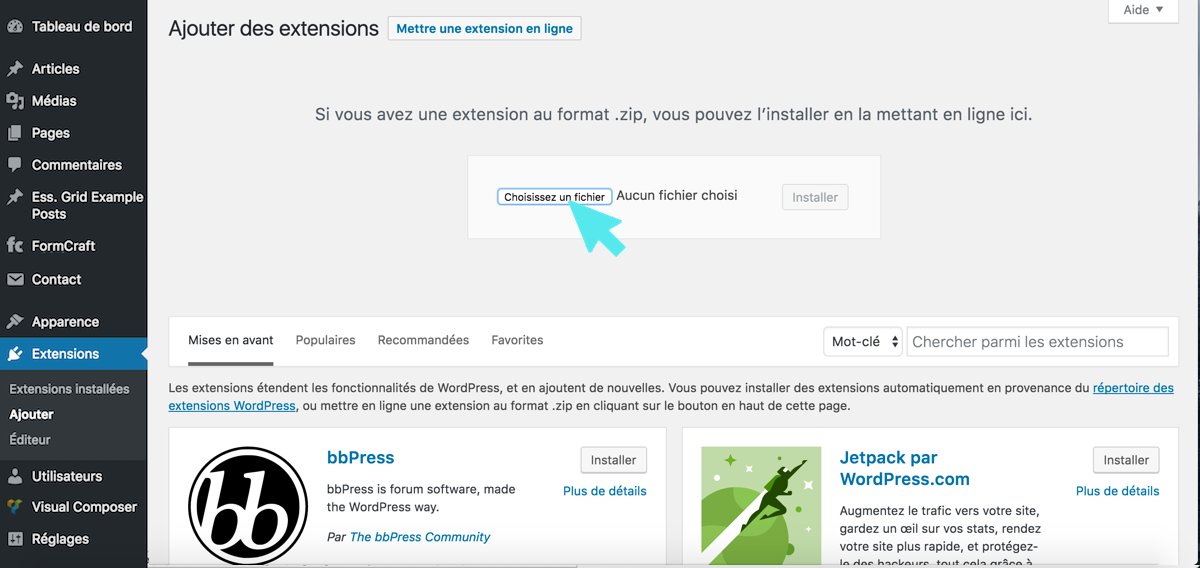
Sélectionne ton extension .zip et clique sur ouvrir.
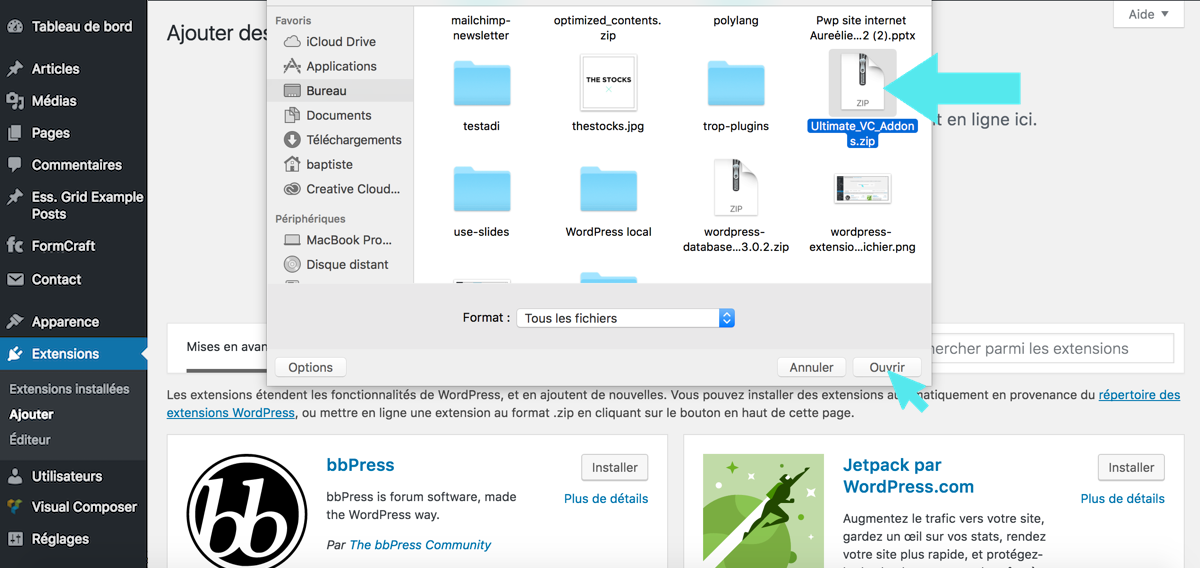
Ton extension a été importée sur WordPress y a plus qu’à l’installer… Clique sur le bouton Installer.
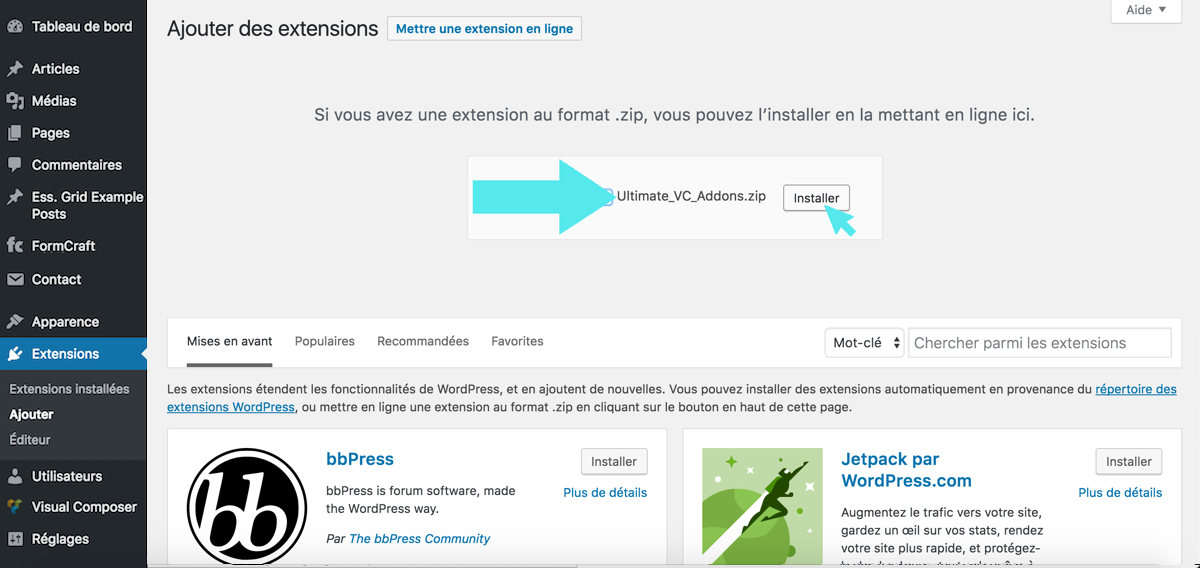
Si tu t’es pas planté dans ton fichier et que ça rame pas trop, apparaît alors un message te notifiant que l’extension a bien été installée. Oh yeah!
Clique à présent sur le lien bleu Activer l’extension pour l’utiliser.
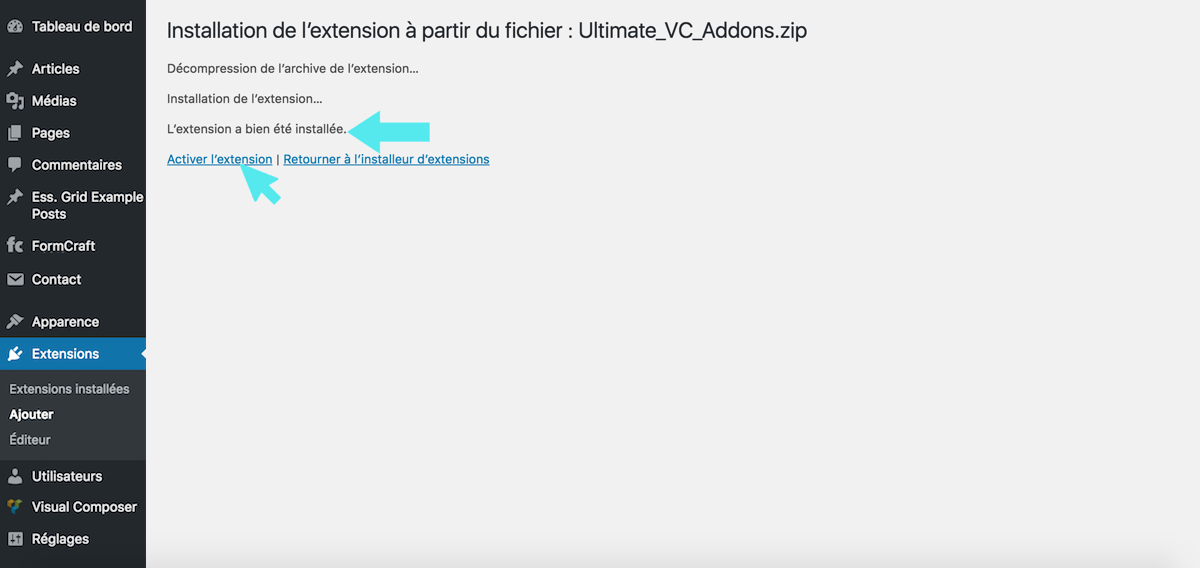
Dès que ton plugin est installé et activé, tu arrives généralement directement sur la page de paramétrage de ton extension.
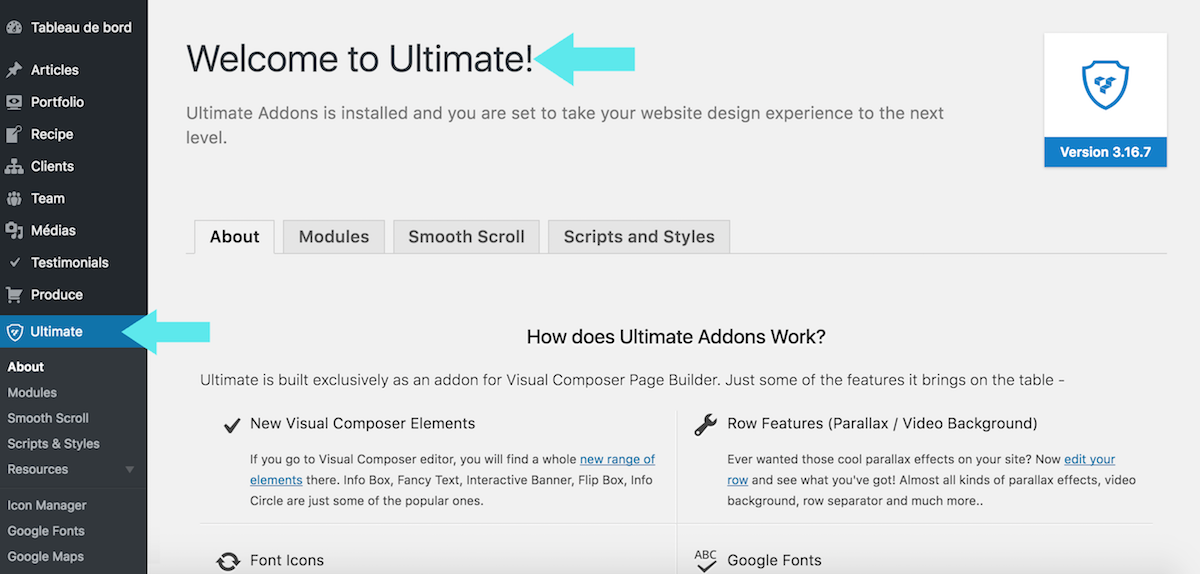
3) Installer manuellement un plugin WordPress via son client FTP
Si tu télécharges directement un plugin du site WordPress.org, tu as la possibilité de l’installer directement de ton bureau via ton client FTP.
Il est téléchargé en format .zip.
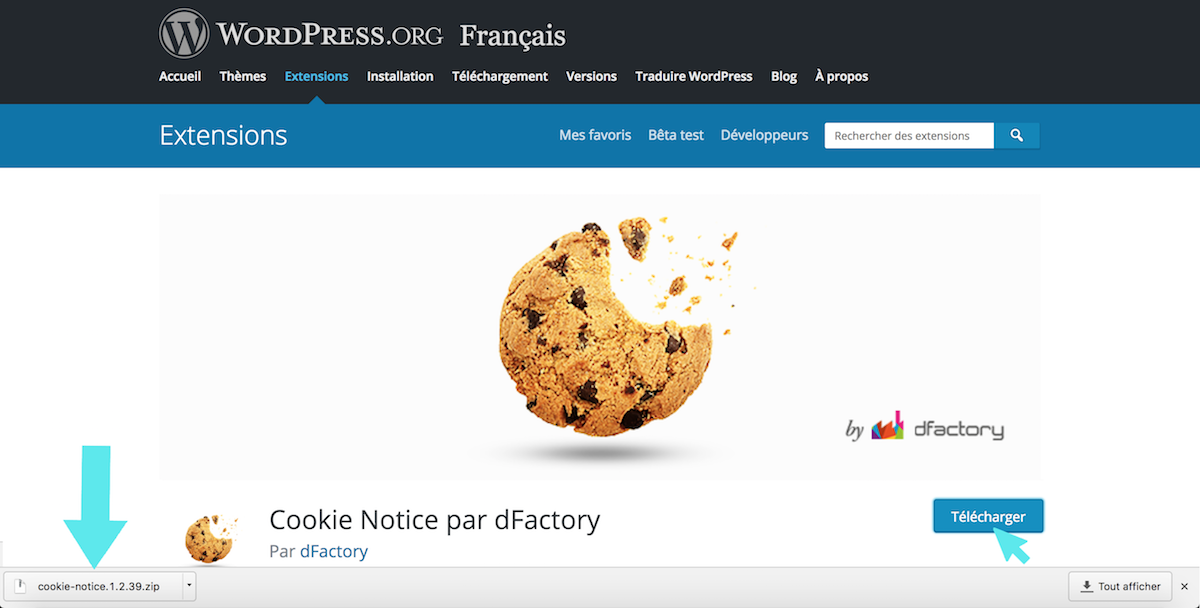
Une fois ton plugin téléchargé sur ton bureau, dézippe-le.
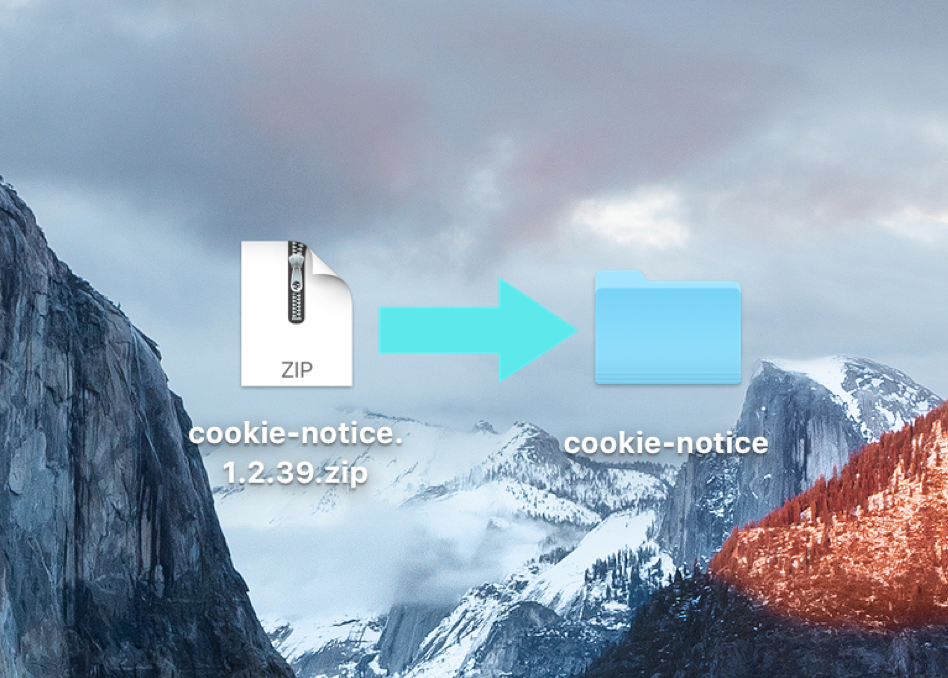
Une fois dézippé et pas avant ouvre ton client FTP. et connecte-toi avec tes identifiants et Mot de Passe
De ton dossier racine retrouve le dossier wp-content et à l’intérieur de celui-ci, ouvre le dossier Plugins soit www (dossier racine) > wp-content (dossier de contenu de WordPress) > plugins (dossiers des plugins). Glisse et dépose ton plugin dézippé dans le dossier Plugins.
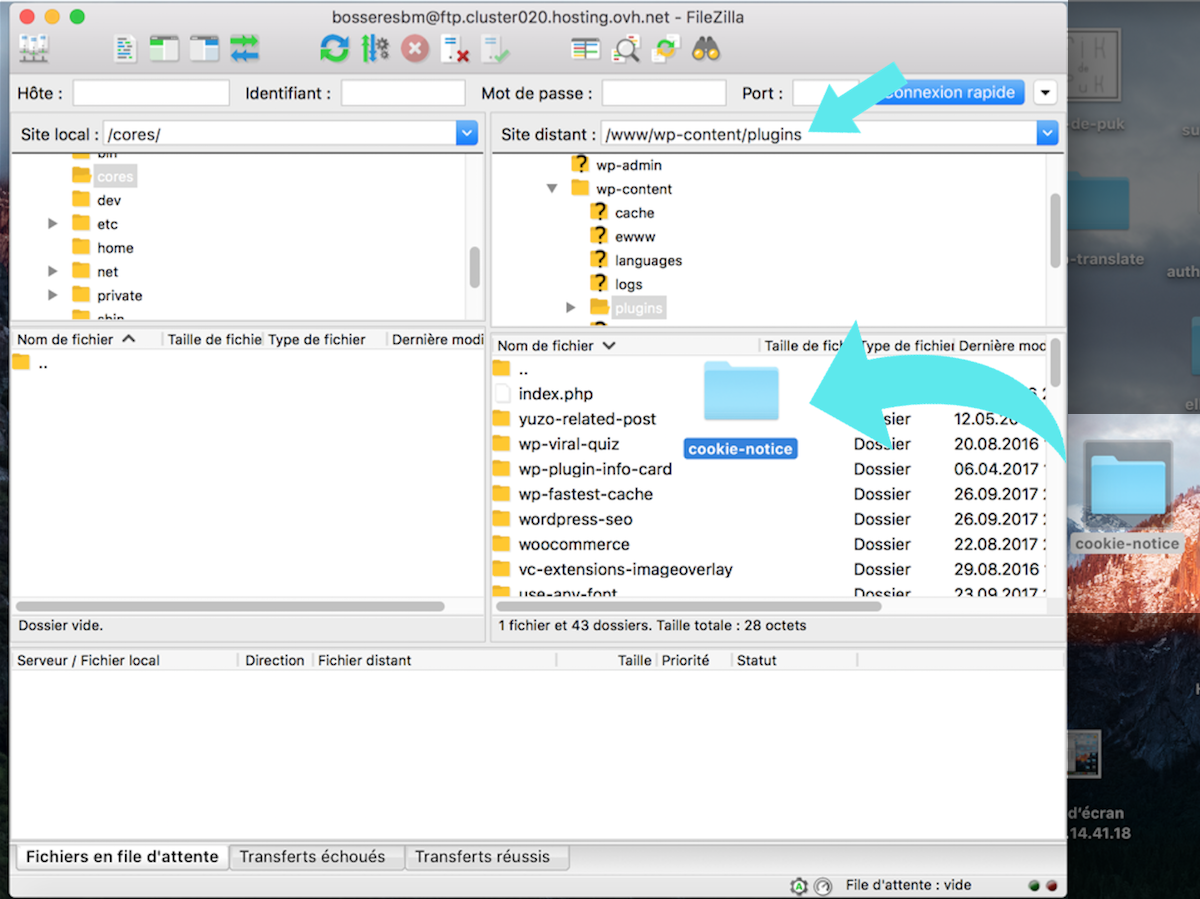
Vérifie bien qu’il a bien été téléchargé et qu’il ne soit pas perdu dans le dossier d’un autre plugin (ça arrive).
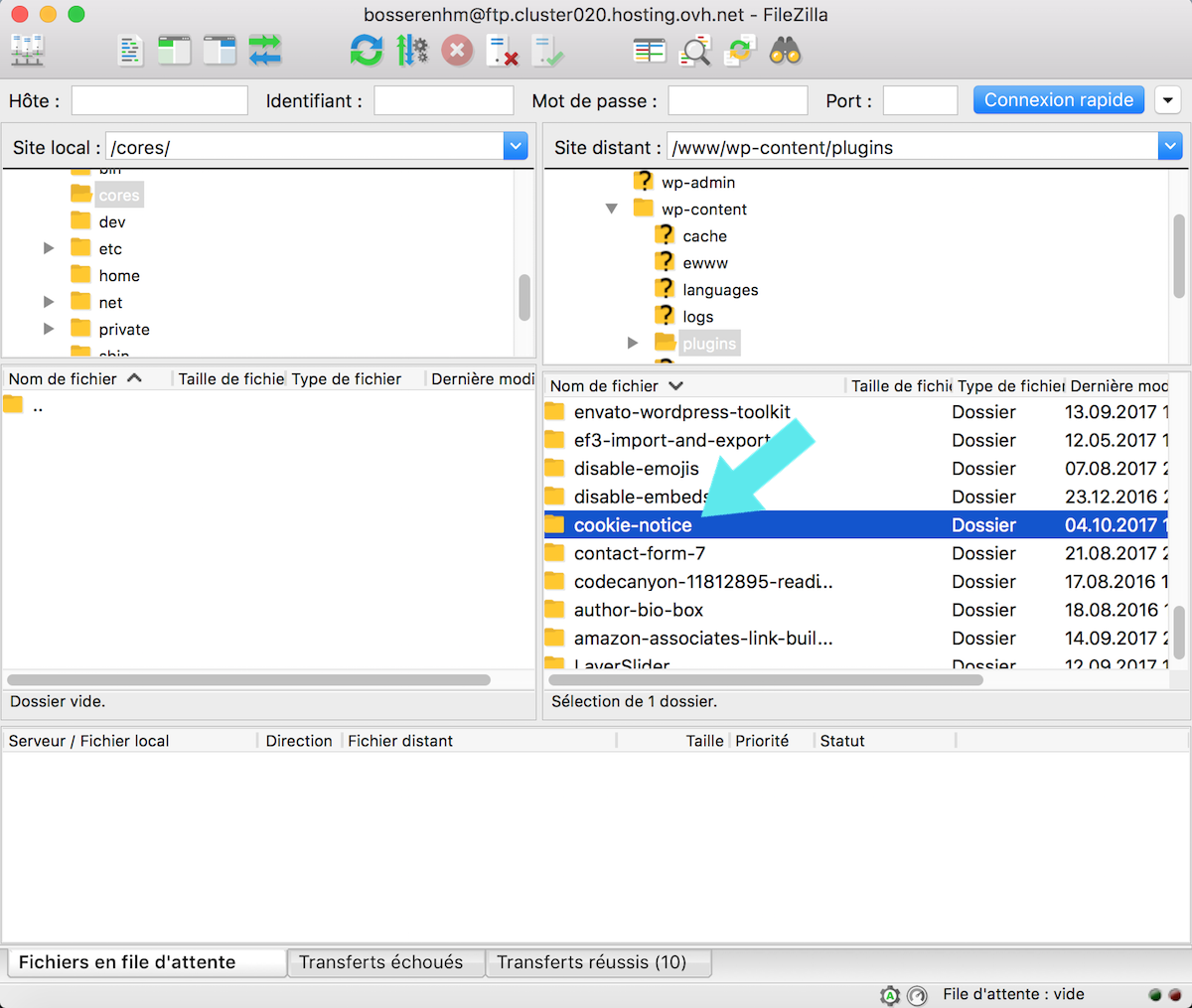
À présent ta nouvelle extension est bien installée. Il ne manque plus qu’à l’activer la prochaine fois que tu te connectes à ton tableau de bord Apparence >Extensions installées.

Une fois ton plugin activé, tu peux commencer à le paramétré.


Pingback:Algolia Search plugin for WordPress : installe-le mantenant ! - Bosser en pyjama
Posted at 23:52h, 25 novembre[…] Une fois le dossier zippé sur ton desktop tu pourras le télécharger sur ton site web. Si tu as besoin d’un petit rafraîchissement pour installer un plugin WordPress manuellement c’est ici. […]
Pingback:Mets à jour tes extensions WordPress - Bosser en pyjama
Posted at 17:32h, 21 décembre[…] existent des plugins sur tous les thèmes que tu peux installer automatiquement via ton site WordPress en passant par la rubrique Extensions ou télécharger manuellement sur […]
Pingback:Installer Amazon Associates Link Builder Plugin sur son site WordPress - Bosser en pyjama
Posted at 11:23h, 14 février[…] Du coup rendez-vous sur la page du plugin pour le télécharger et l’installer manuellement, si tu as besoin d’un petit coup de main regarde comment installer un plugin wordpress. […]
Pingback:Use Any Font est la solution pour customiser tes fonts sur WordPress - Bosser en pyjama
Posted at 20:33h, 26 septembre[…] => Comment installer un plugin WordPress ? Voir le Tuto. […]
Pingback:Tutoriel : traduire son site WordPress avec le plugin Polylang (partie 2) - Bosser en pyjama
Posted at 14:08h, 02 avril[…] Si tu veux plus de détails pour télécharger un plugin checke ce lien très utile : https://bosserenpyjama.com/installer-un-plugin-wordpress/ […]