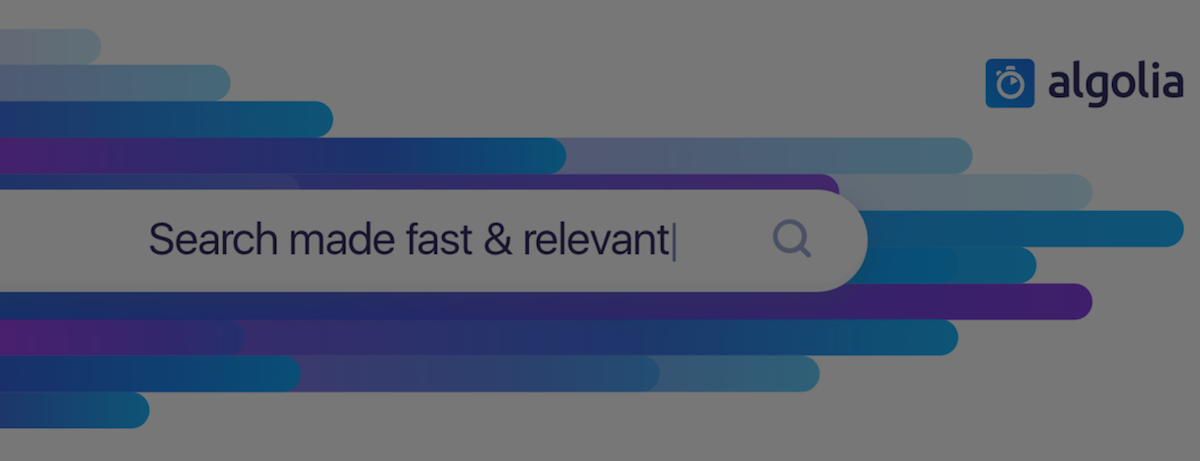
11 Juil Tutoriel : Installer le plugin WP Search with Algolia par WebDevStudios
On va se mettre un gros coup de boost phénoménal avec la puissance d’Algolia dans la searchbar WordPress. Algolia, c’est un produit tech conçu par des ex-employés de cez Google. Cette solution est un moteur de recherche interne qui a été développé comme un algorythme de recherche puissant pour booster votre petite searchbar WordPress. Le plugin vient de sortir sur WordPress du coup on va l’installer sans perdre de temps.
Toi-même tu sais qu’une recherche d’un article ou d’une page avec ta barre de recherche par défaut, c’est le minimum syndical. Tu sais bien, quand tu fais une recherche d’articles par mots-clés, catégories. Tu atterris sur la page Search Results ou Catégories.
C’est à dire que quand tu fais ta requête, tu vas appeler les tables de ta base de données et cette dernière va te renvoyer une page indexant tous les articles qui possèdent ce mot.
Du coup, tu retrouves sur une page dont tu ignorais parfois l’existence et qui est un genre de duplicata de tous tes articles. C’est pas propre et niveau expérience utilisateur on peut vraiment ça avec Algolia.
Algolia sort sa solution pour WordPress. Un plugin qui vaut vraiment le coup d’être installer !
Du coup, rendez-vous sur cette page pour télécharger WP search with Algolia développé par WebDevStudios : https://wordpress.org/plugins/wp-search-with-algolia/
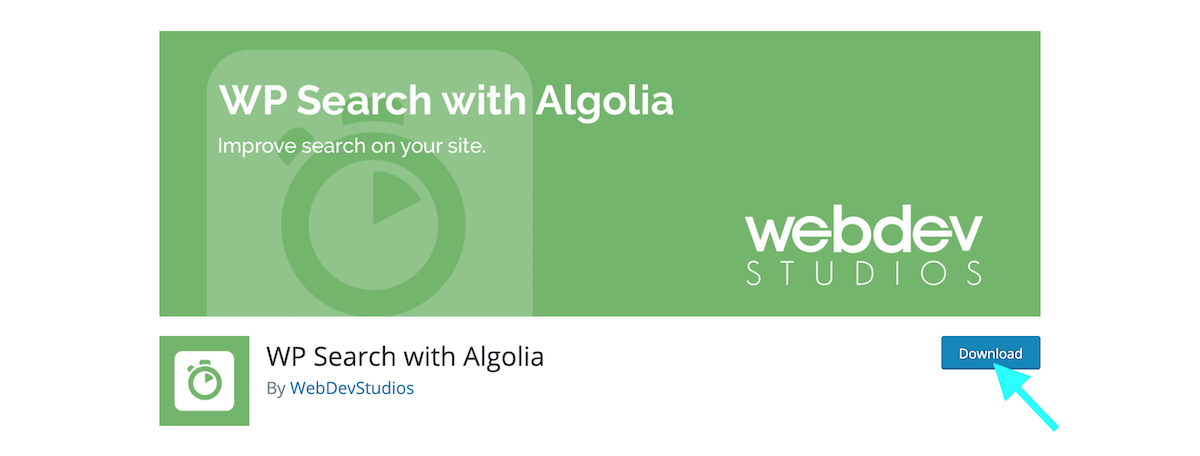
Une fois le dossier zippé sur ton desktop tu pourras le télécharger sur ton site web. Si tu as besoin d’un petit rafraîchissement pour installer un plugin WordPress manuellement c’est ici.
Ou sinon va directement dans tes extensions et tape WP search with Algolia.
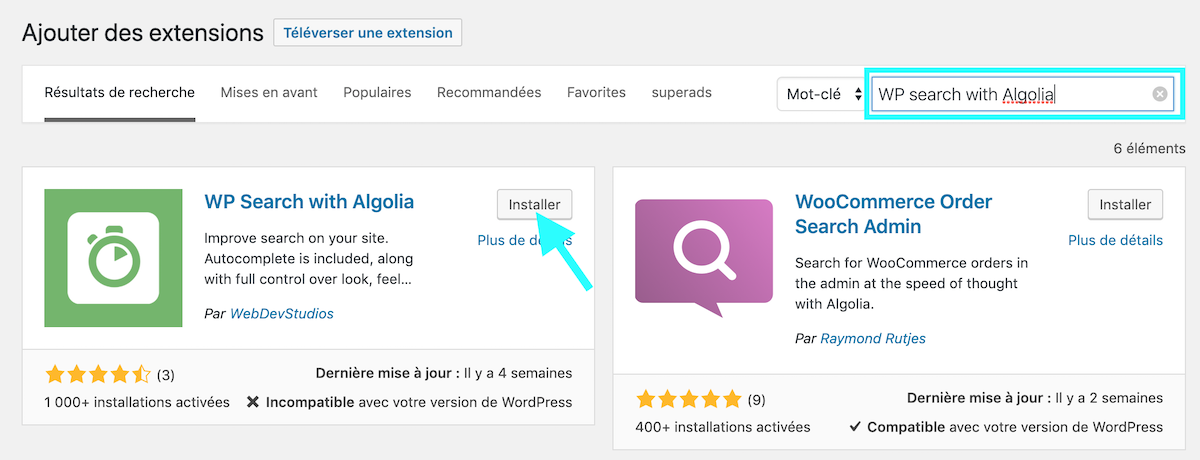
Connecte-toi sur algolia pour te créer un compte https://www.algolia.com/.
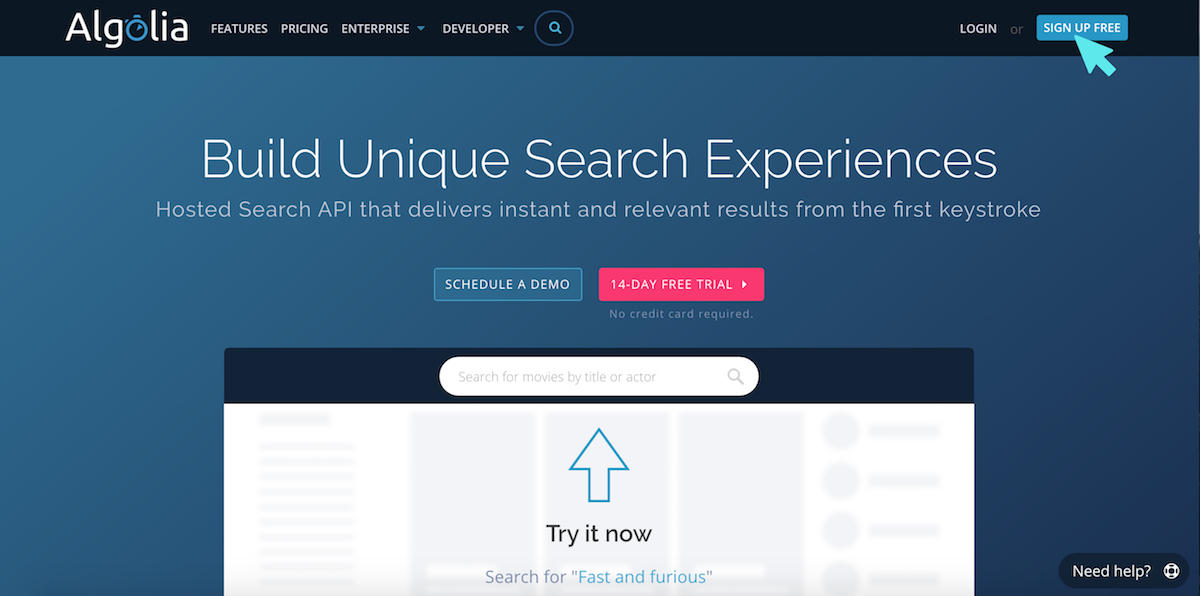
Inscris-toi avec le Omniauth qui va bien Github ou Google ou « à la mano » avec ton-email et un Password « Strong » (oui je cale ce screenshot pour toutes celles et tous ceux qui n’ont jamais vu ça de leur vie ;))
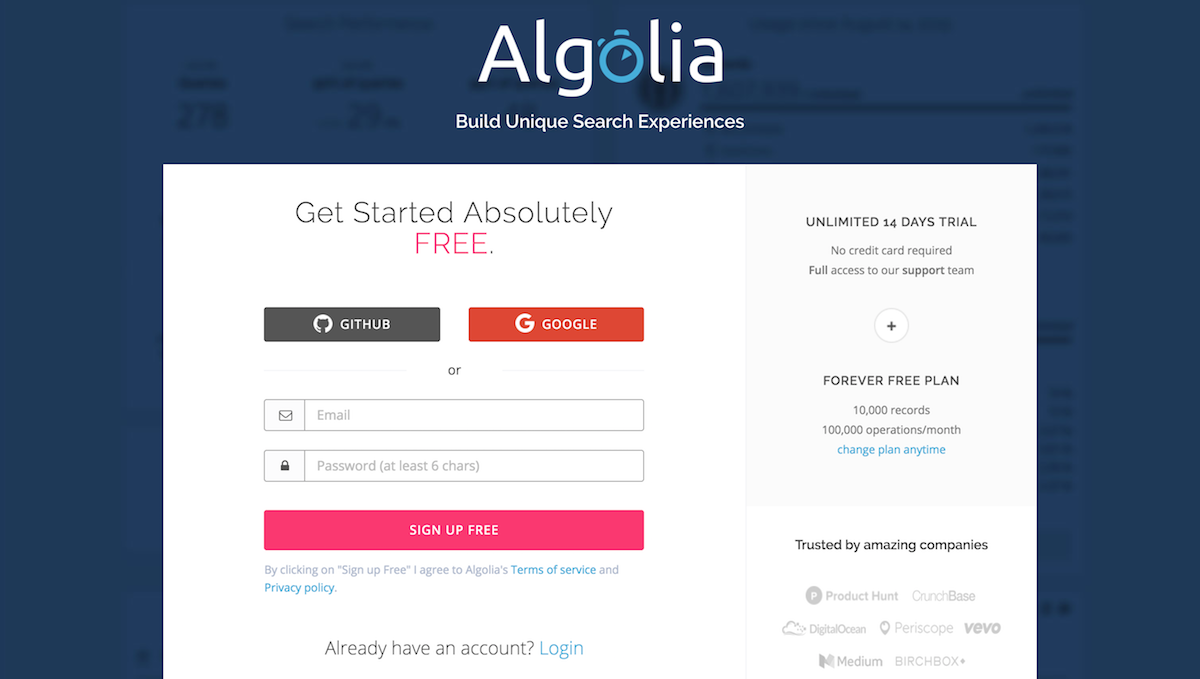
Une fois dans ton Dashboard clique sur le l’icône rond qui ressemble à des clés sur la bar de navigation horizontale de gauche et tu vas tomber sur la Page API Keys.
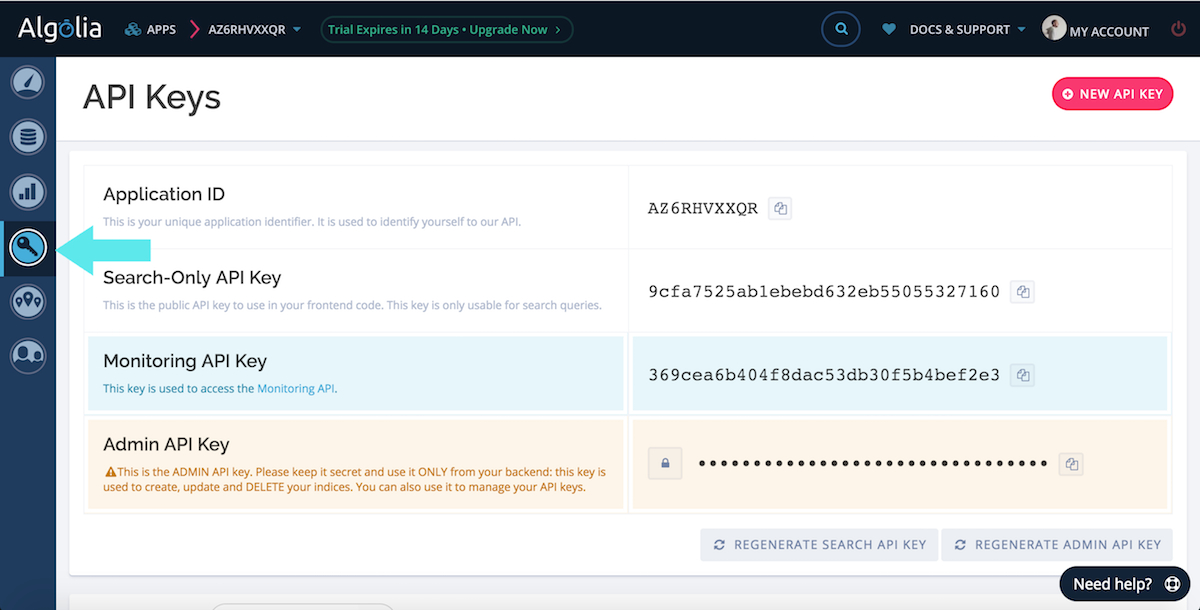
Comme tu vois y a pleins de chiffres partout, ce sont les codes API que tu vas ajouter à WordPress pour qu’il communique avec le service.
Copie/colle les codes dans la partie réservée à cette action dans ton extension Algolia Search
Pour y accéder, retrouve dans ta barre latérale de gauche de ton tableau de bord WordPress, Algolia Search. Tu atterriras dans cette zone ou l’on va te demande d’y ajouter :
- Application ID
- Search-only API key
- Admin API key
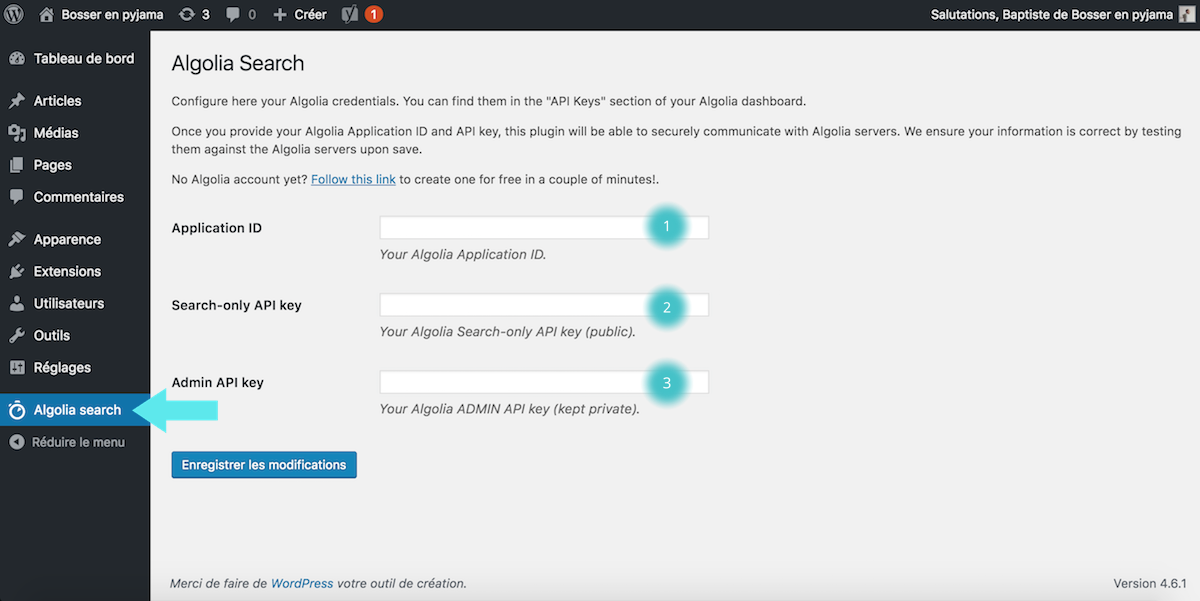
Tu as donc une page de ton Dashboard Algolia ouverte et dans un nouvel onglet, la page Settings de ton plugin ou tu vas copier/coller les codes.
Pour bien visualiser les deux, je t’invite à splitter ton écran pour avoir à portée de main ton tableau de bord WordPress d’un côté et ton Dashboard Algolia de l’autre.
Tu vas juste faire des copier/coller de Algolia à WordPress :
- 1) Copie le code Application ID de Algolia et colle le dans la partie 1 Application ID de WordPress
- 2) Copie le code Search-only API key de Algolia et copie le dans Search-only API key de WordPress
- 3) Pour récupérer le code Admin API key de Algolia, clique sur le petit , puis copie le code et colle le dans la partie 3 Admin API key de WordPress
Vérifie bien que tu n’as pas fait de petites erreurs (espace en trop…) puis, quand les codes correspondent bien clique sur le bouton bleu « Enregistrer les modifications ».

C’est fait, tu as connecté les données d’Algolia à ton site Web !
Rendez-vous maintenant dans la partie Indexing. Tu peux t’y rendre directement via la notification située au-dessus des codes que tu viens d’admainsitrer.
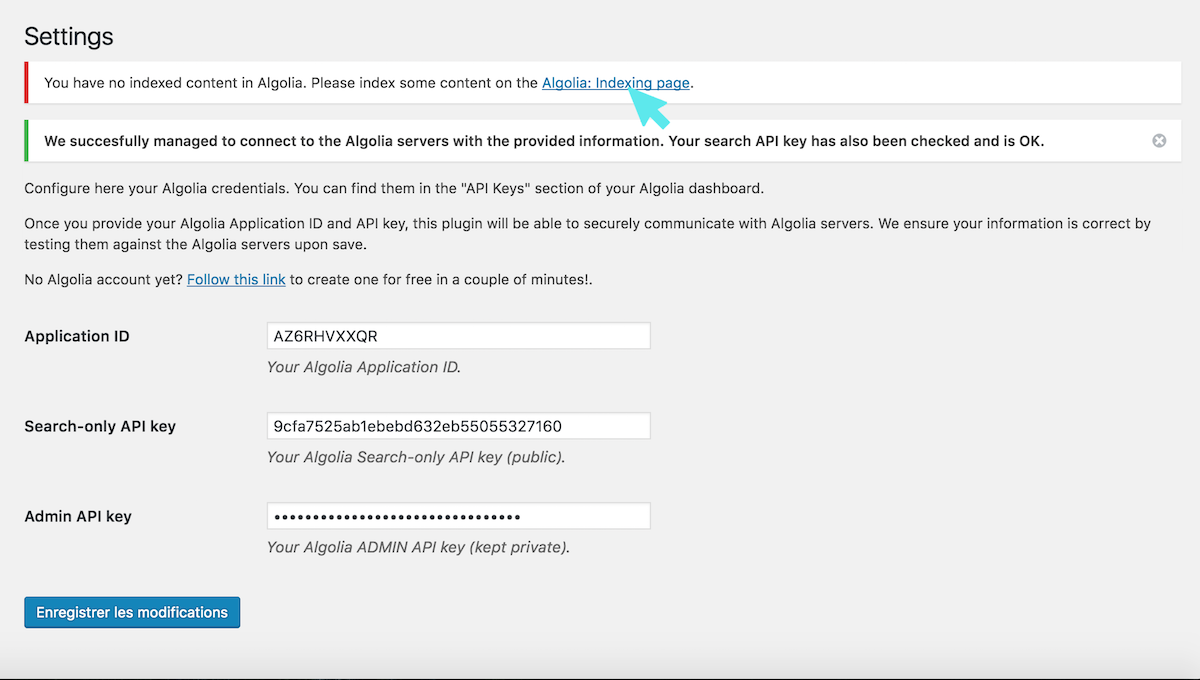
Sélectionne les pages et rubriques que tu souhaites indexer dans tes recherches. Par exemple si tu coches Pages Algolia ira chercher les pages qui correspondent à ta recherche ou Searchable_posts pour les articles… Une fois que c’est OK, je t’invite à cliquer sur le bouton bleu « Enregistrer les modifications ».
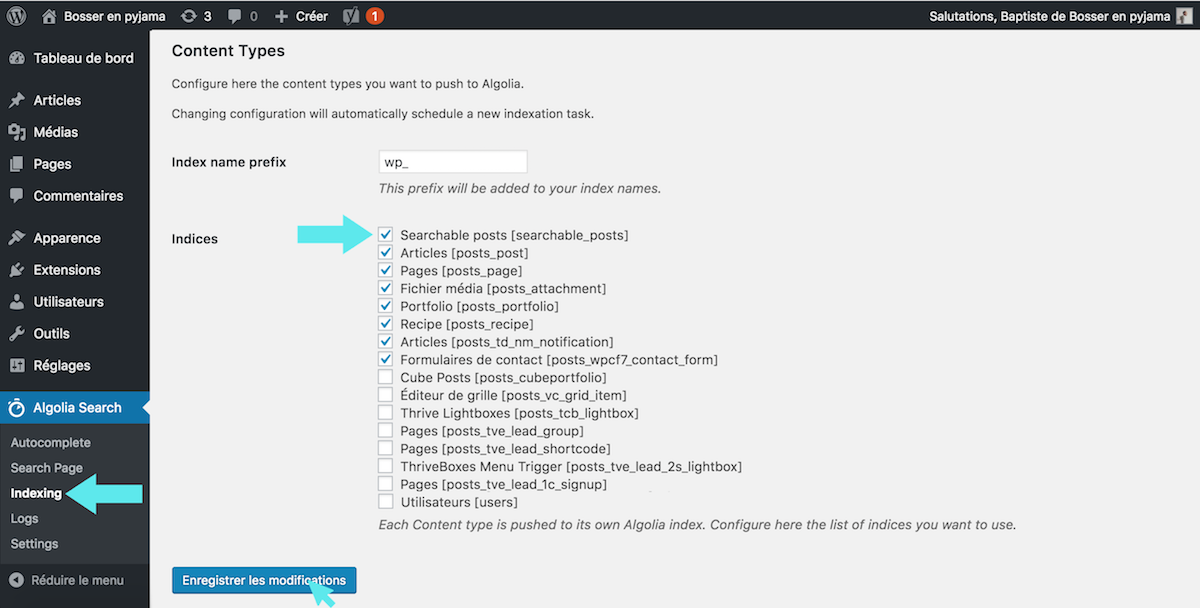
Une fois que que la partie Indexing est Done! Va dans la section Autocomplete. Sélectionne Enable Autocomplete pour avoir des suggestions apparaître simultanément.
Ensuite coche les cases de Configuration : celles qui vont être proposées en autocomplete et que tu pourras sélectionner lors de ta requête.
Qaund c’est fait n’oublie pas de valider en cliquant sur le bouton bleu en bas « Enregistrer les modifications ».
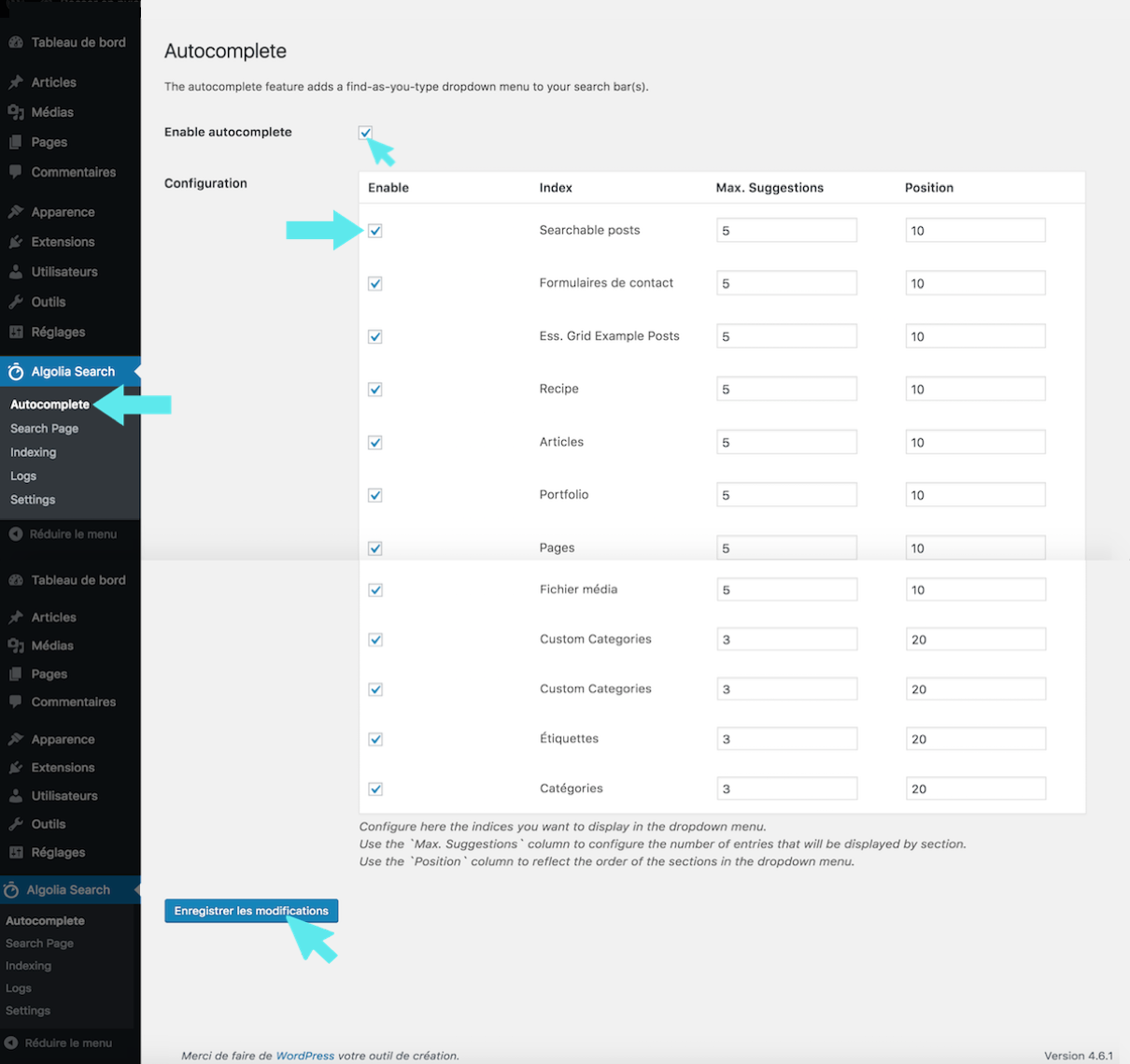
La dernière petite action à faire se situe dans la section Search Page.
De mon côté j’ai sélectionné Use Algolia with Instantsearch.js.
Note : Lis bien les notifications qu’il y a écrit sous chaque case à cocher.
Une fois que c’est ok, tu valides tout ça en cliquant sur « Enregistrer les modifications ».
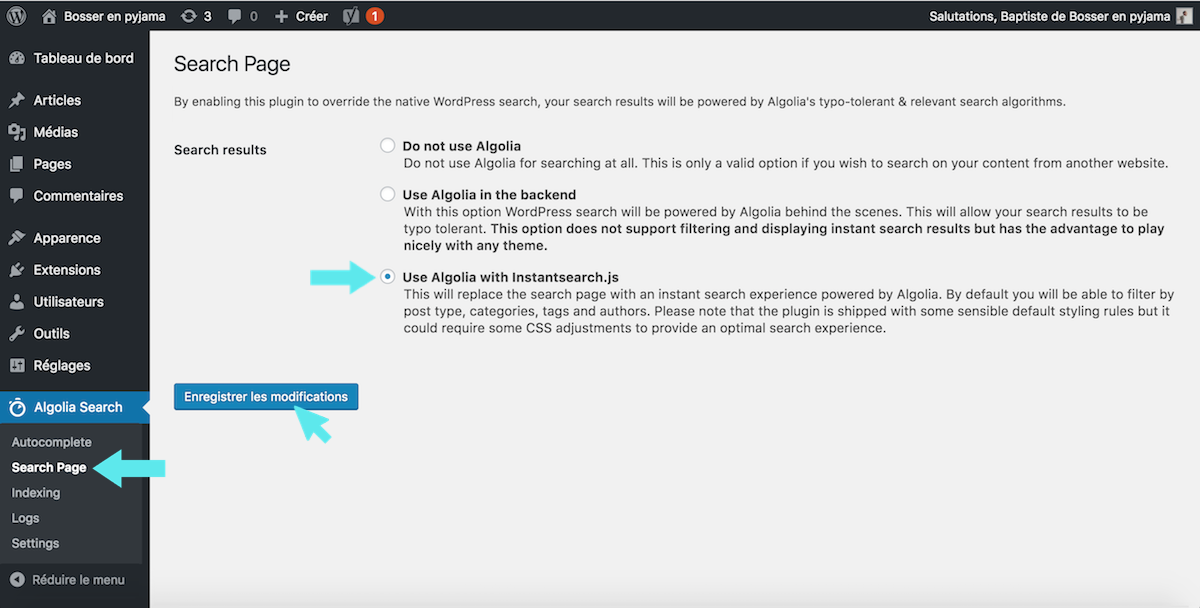
Ton plugin est paramétré.
Enfin ce que je fais : je retourne dans mes widgets et je remets à jour la searchbar de ma sidebar en cliquant sur « Ok ».
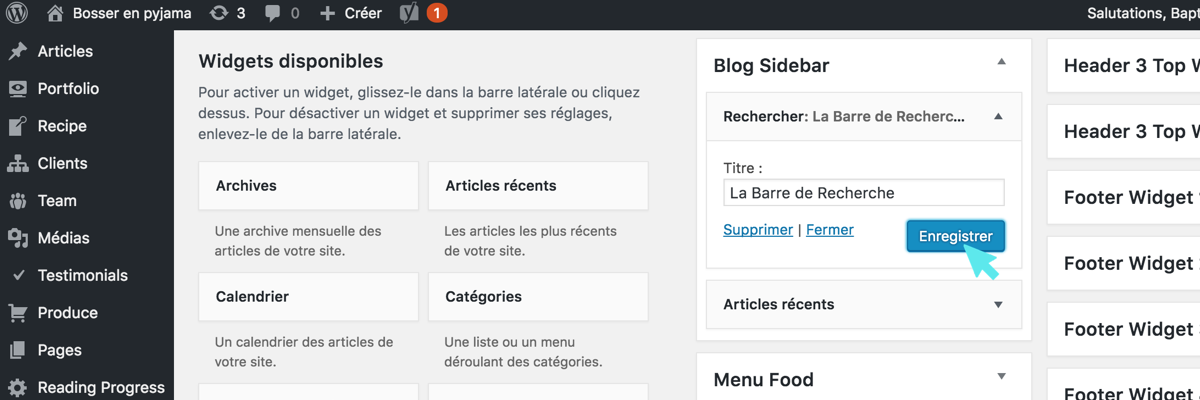
Voici ce que ça donnera dès tu fera ta prochaine recherche :
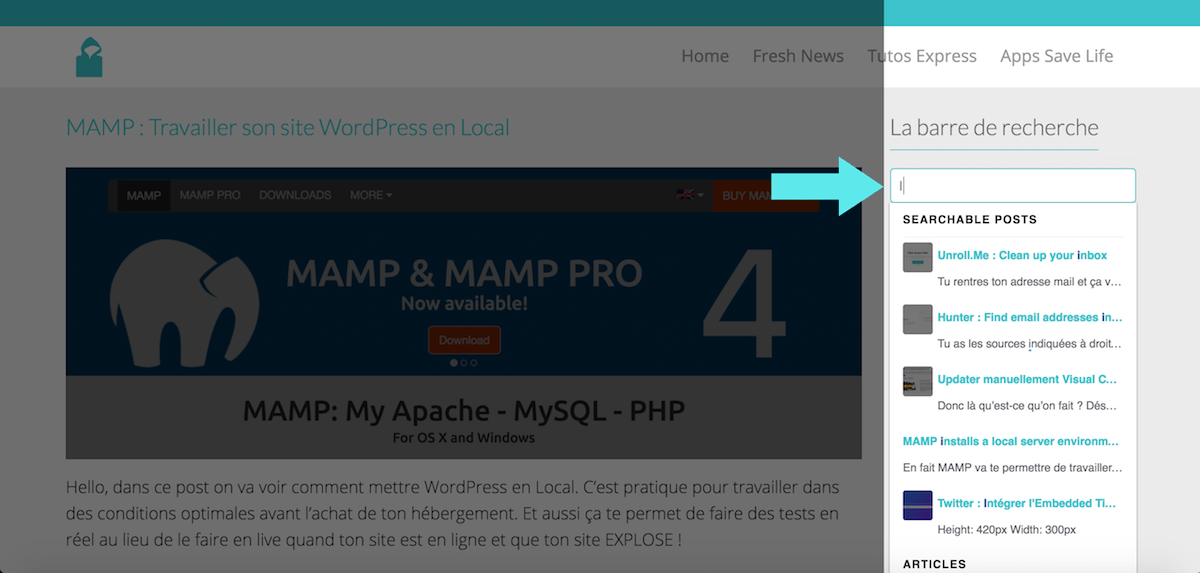
Download Algolia Search plugin for WordPress Now : https://wordpress.org/plugins/search-by-algolia-instant-relevant-results/.

No Comments