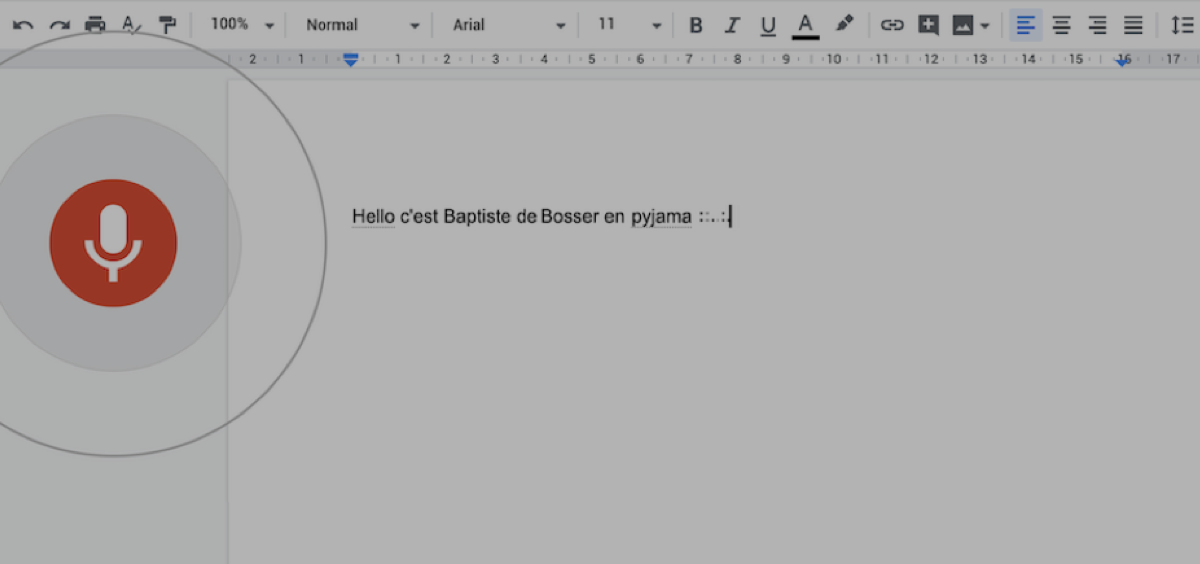
07 Juin Rédaction Web : la saisie vocale de Google, bonne ou mauvaise alternative au clavier ?
Si tu as un compte Gmail, tu as accès à l’espace de stockage Google Drive. Dans cet espace, tu peux y ajouter des médias, des documents pour les stocker et les partager pour collaborer. Le service est pratique si tu as passé le cap du : « Mais c’est Google qui contrôle mes données… » Car tel n’est pas le sujet de cet article.
Dans cet article, je te parle de l’outil de saisie vocale disponible sur Google Docs, un service que tu peux utiliser gratuitement via Google Drive, à condition que tu aies une adresse Gmail active. Si tu n’en as pas, rien ne t’empêche de t’en créer une juste pour utiliser l’outil.
L’idée est de t’offrir une vision alternative à la rédaction web… il m’arrive d’avoir du mal à taper sur mon clavier. Je sens que mes petites mains ont du mal à venir se caler sur les touches et je le dois certainement à une lassitude, qui est celle de se relier, se bloquer sur l’écran. C’est vrai, j’en fais parfois des révulsions, car je sais que quand c’est l’heure de rédiger, je vais rester scotché sur l’ordi une bonne partie de la journée.

Stop le clavier, place à la saisie vocale avec Google Drive.
C’est quoi Google Drive ?
Google Drive, est l’un des nombreux services gratuits que Google met à disposition des utilisateurs de GMAIL.
Google Drive est un espace de stockage privé qui peut héberger jusqu’à 15 Go de documents (médias, textes, pdf,…) sur le cloud. Passer cette limite le service sera payant.
On peut directement créer des documents sur cette plateforme avec des softwares dont les plus utilisés sont :
- – Google Docs : logiciels de traitement de texte
- – Google Sheets : tableur type Excel
- – Google Slides : pour réaliser des présentations
- – Google Forms : pour créer des formulaires
- – Google Drawings : pour produire des illustrations

Ce service est collaboratif, on peut inviter des personnes à venir travailler sur un même document. Il suffit d’ajouter leur adresse email sur le document en question.

Enfin, Google Drive peut s’utiliser hors connexion, depuis une tablette ou un smartphone, très pratique pour travailler partout.
Saisie vocale : comment bien l’utiliser ?
Voici le process pour commencer à jouer avec l’outil de saisie vocale de Google. Je te le répète il faut que tu aies une adresse GMAIL valide, sinon tu n’auras pas accès à ce service. Si tu n’en a pas encore, tu peux te créer une adresse GMAIL en suivant ce lien.
Une fois connecté à ton compte GMAIL, dirige-toi sur la page d’accueil de ton moteur de recherche favori.
A partir de là, c’est relativement simple. Je te montre ça étape par étape.
Presse l’icône comme ci-contre, sur ta page d’accueil :
Une fois ouvert, presse l’icône Drive, pour ouvrir Google Drive.
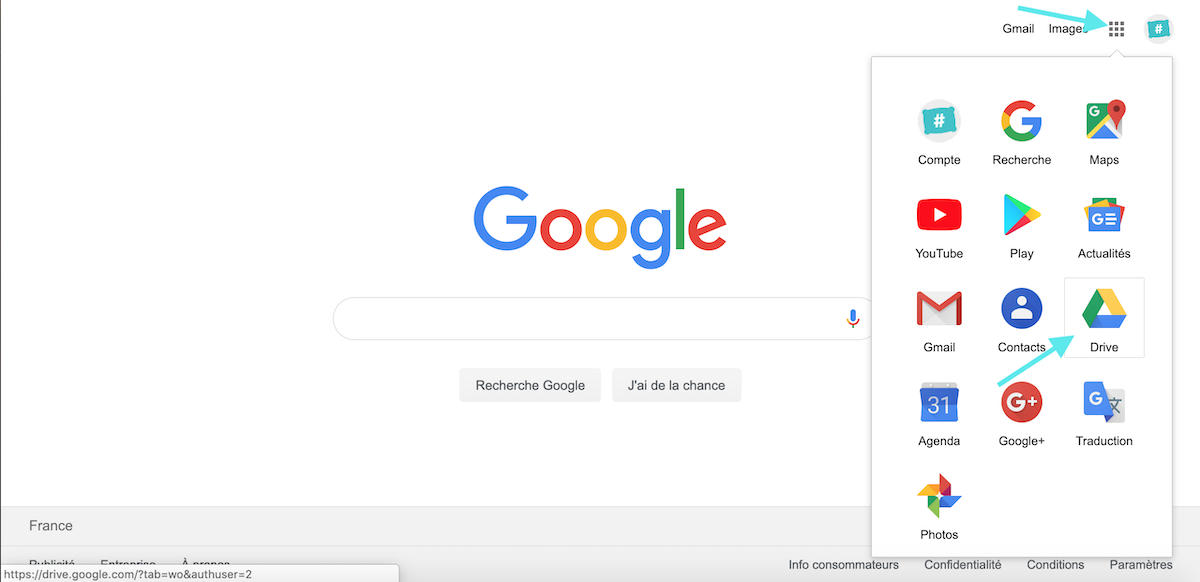
Tu es sur Google Drive, clique sur le bouton Nouveau, pour créer un nouveau document
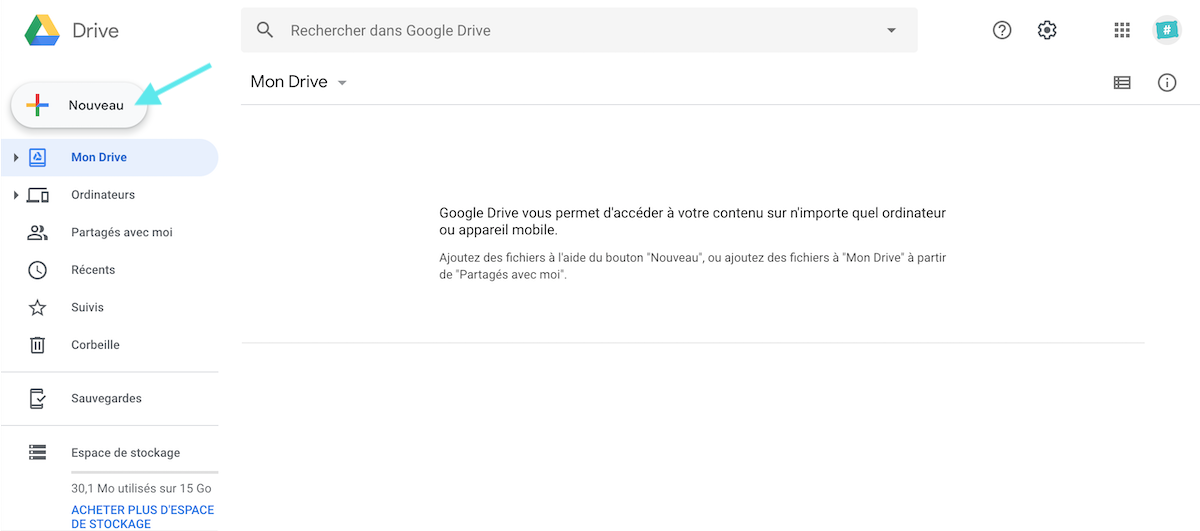
Recherche Google Docs, fais glisser le curseur pour presser Document vierge.
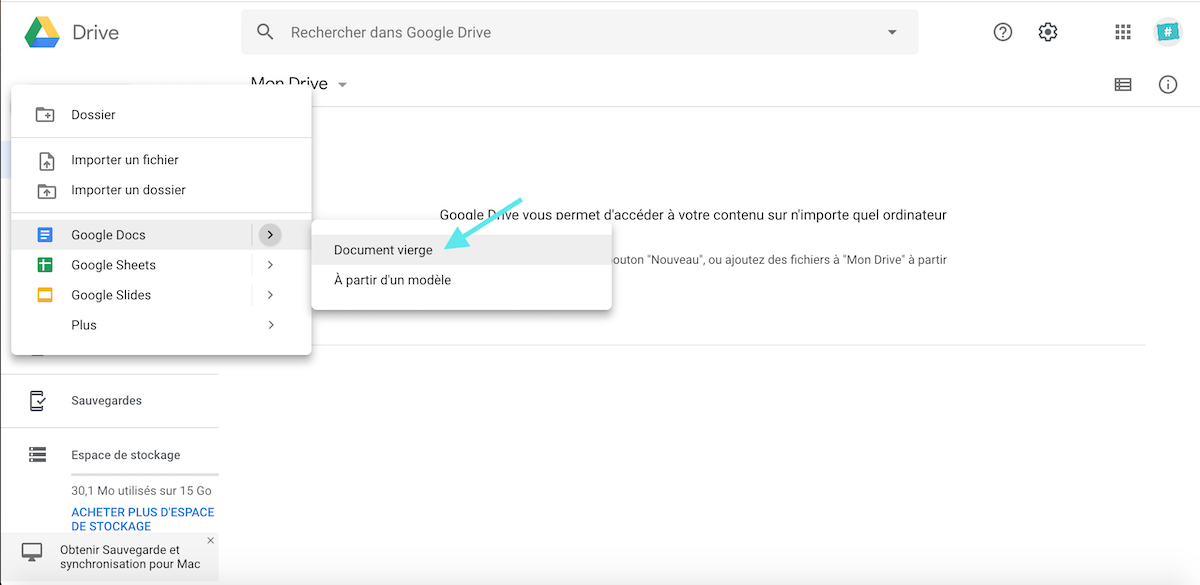
Tu arrives sur un nouveau document sans titre. Tu noteras que cela ressemble très nettement à notre logiciel de traitement de texte préféré, WORD. Donc je ne te fais pas la visite guidée. La petite différence est que l’enregistrement est automatique.
Note : tu peux personnaliser le titre en cliquant sur « Document sans titre » (pour cet exemple, je ne l’ai pas nommé).
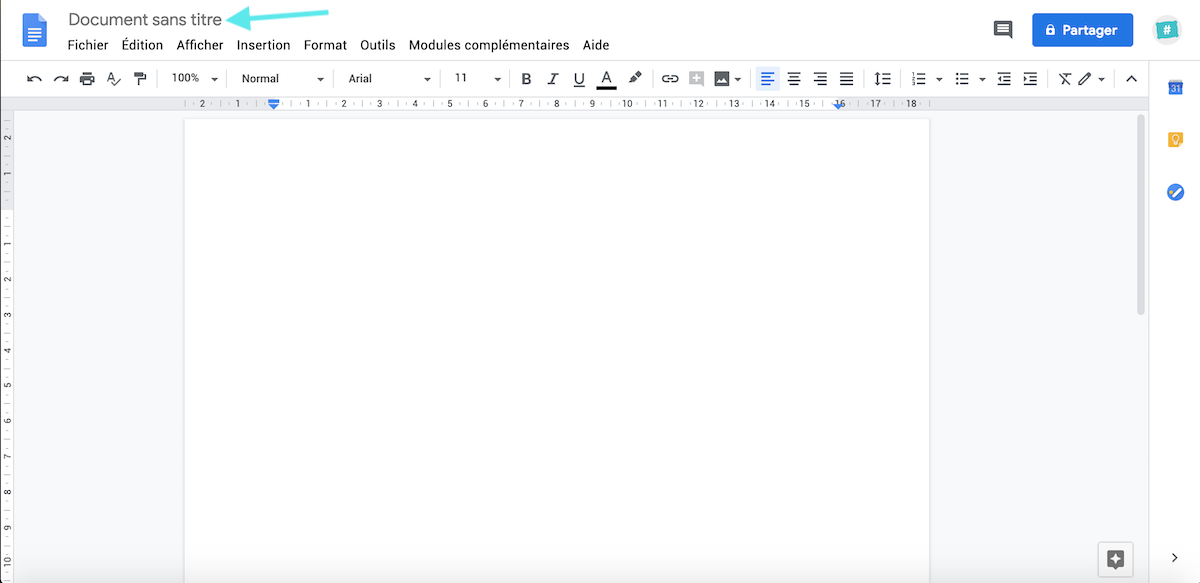
Donc on va bientôt pouvoir tester l’outil de saisie par la voix. Dans l’onglet Outils, sélectionne Saisie vocale…
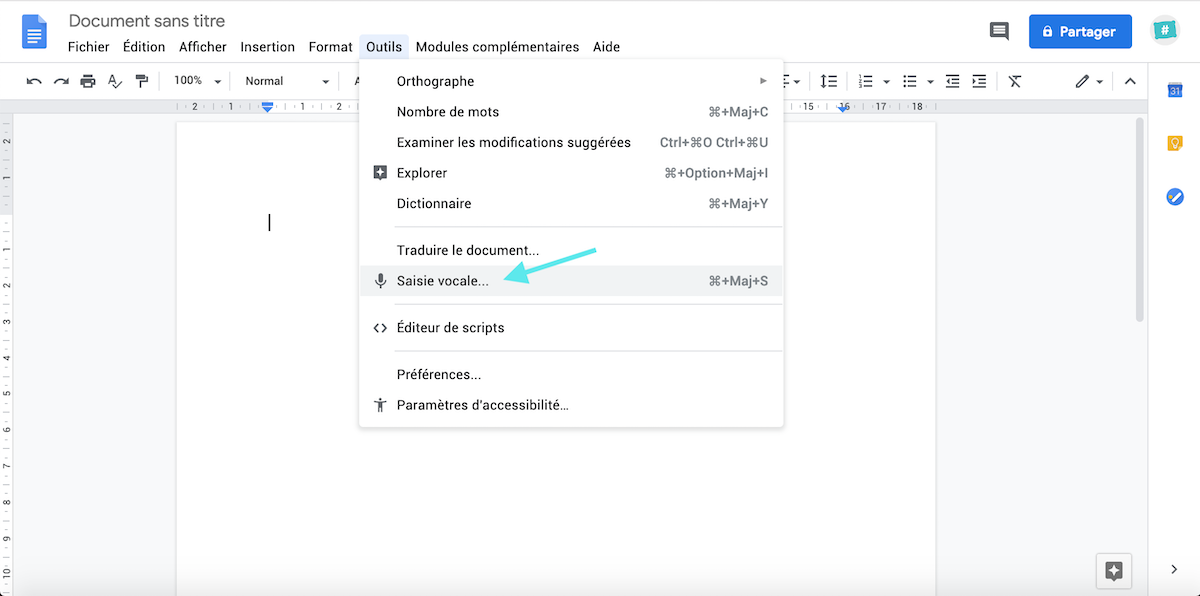
Une icône apparaît à gauche de la zone de saisie. Comme indiqué, clique sur l’icône pour autoriser Google à accéder à ton micro.
![]()
Si tu n’es pas connecté à ton micro, tu liras cette notification : « Google ne parvient pas à allumer votre microphone. » Clique sur le lien bleu « Learn how to fix. » Google t’explique la procédure.
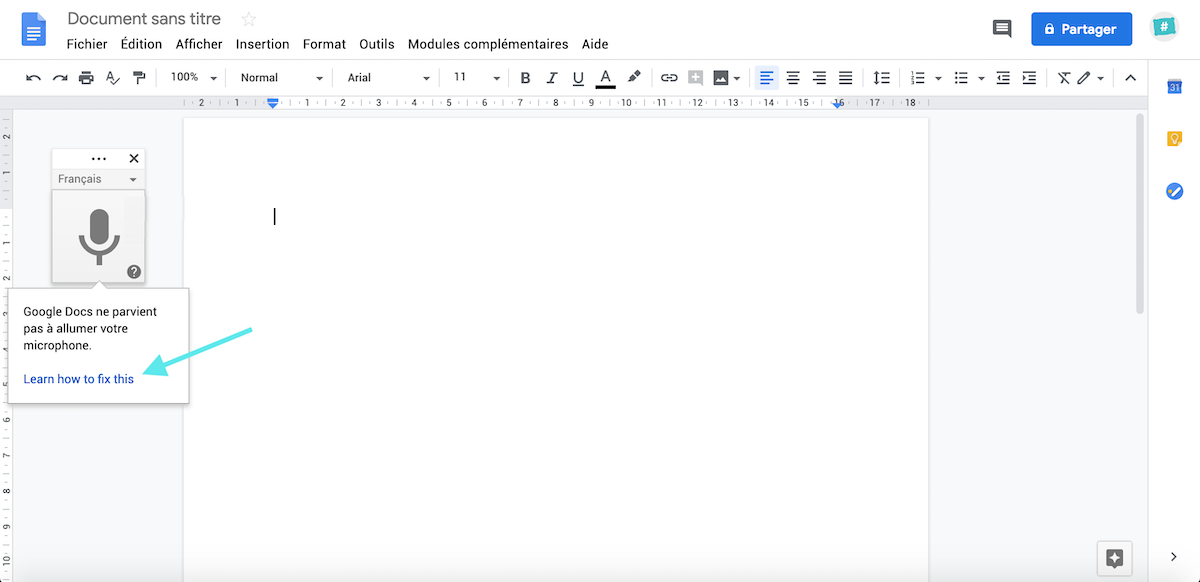
Ensuite, il faudra que tu autorises l’accès au Micro pour Google Docs.
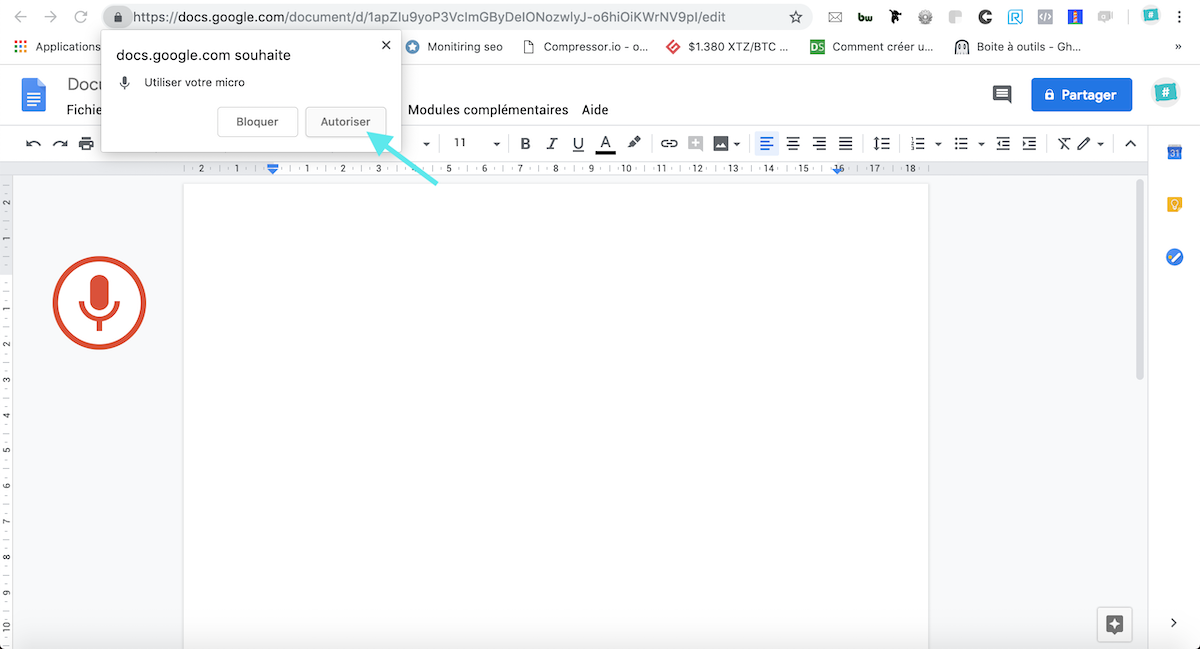
Une fois que ton micro est bien connecter, tu peux commencer à parler et, comme par magie, le texte apparaît simultanément dans la zone éditoriale.
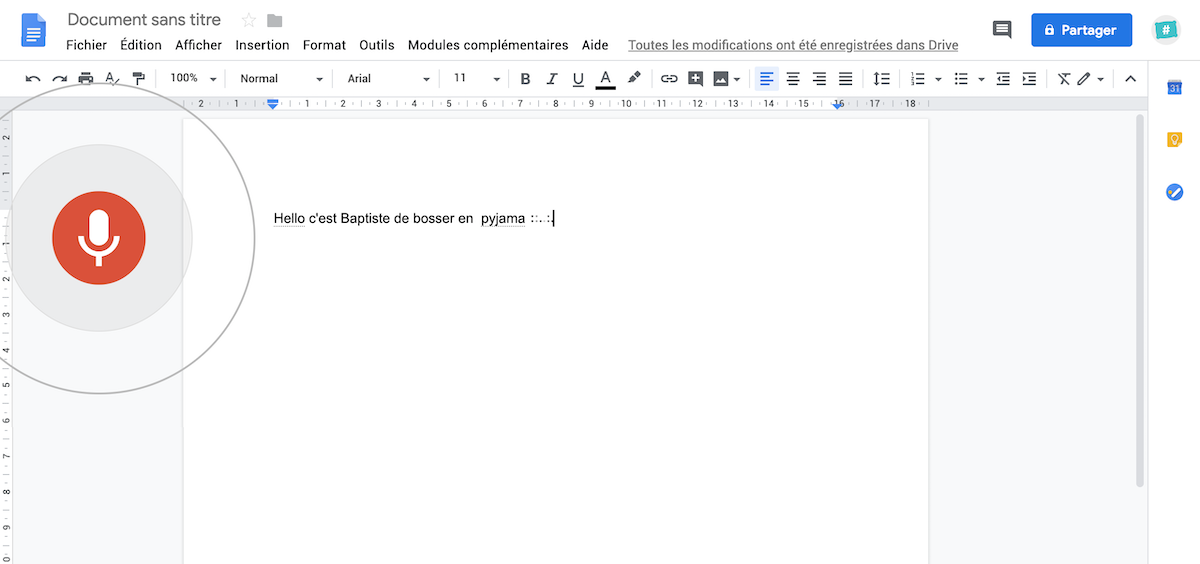
Amuse-toi un peu, avant de te lancer dans un article de 800 mots.
Fautes d’orthographe, fautes d’accords et coquilles : quelques réajustements à prévoir
Il y aura quelques réajustements à faire, surtout dus au flux de la voix en fonction de la rapidité ou lenteur d’élocution.
Par exemple, si tu parles trop vite, l’outil oublie des mots ou interprète un son comme un mot. A contrario, si tu parles doucement et que tu t’arrêtes en cours d’une phrase, puis que tu reprends la phrase, il se peut que l’outil ne fasse pas le bon accord en vue du contexte de la phrase en générale. De plus, certains mots seront mal orthographiés.
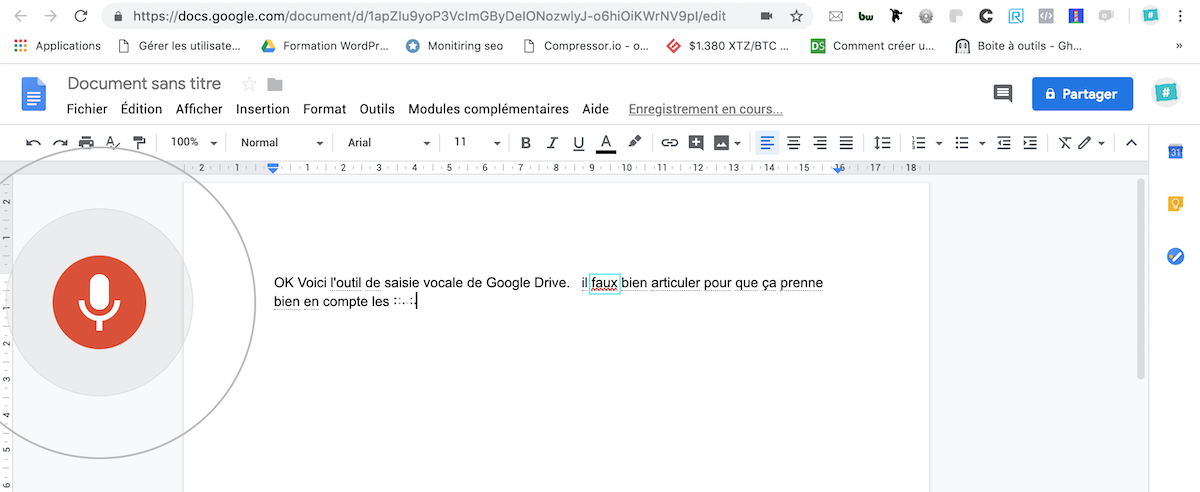
Tu galères avec la ponctuation ? Voici mon astuce
J’ai observé des petits soucis, outre les coquilles et autres fautes d’accords, c’est la ponctuation qui m’a fait faux bond. Quand je finissais une phrase et que je dis « Point », c’est le mot « Point » qui s’écrit, et non le « . » qui terminait la phrase. Regarde, la capture d’écran pour comprendre de quoi je parle.
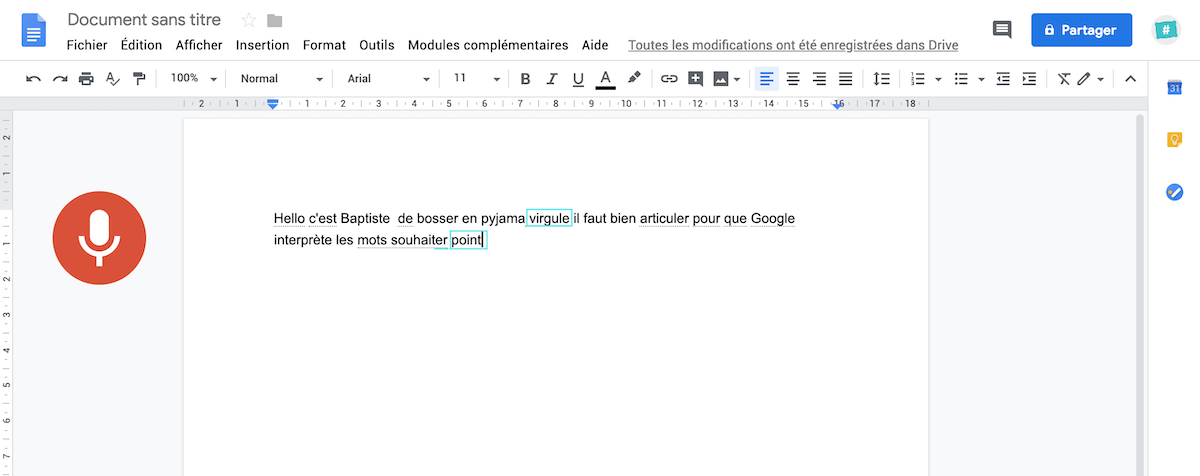
En cliquant sur Aide, Google nous indique bien que nous pouvons utiliser les termes suivants pour ajouter des signes de ponctuation au texte :
- – Point
- – Virgule
- – Point d’exclamation
- – Point d’interrogation
- – Nouvelle ligne
- – Nouveau paragraphe
Après quelques tests, j’ai trouvé ce qui fonctionne pour moi. Quand je dis : « Point », je tape en suivant sur la barre espace de mon clavier, et le « . » est alors bien pris en compte. Ça marche aussi pour « Virgule », « Point d’exclamation » et « Point interrogation ».

Sinon quand je dis « Nouveau Paragraphe », pour créer un nouveau paragraphe, ça marche parfaitement.
Conclusion
Il faut que je teste cet outil avec un texte de 500 mots et que je me chronomètre. De là, j’aurai les bonnes métriques et pour savoir si c’est intéressant ou pas d’utiliser cet outil. Mais j’ai compris une chose : cet outil est très pratique, car il me permet de poser des idées très rapidement. Par exemple, pour résumer un livre, ça m’a changé la vie. J’ai le livre dans les mains et je m’exprime librement. Je n’ai plus le bouquin coincé entre le clavier et mes avant bras et toujours à galérer pour chercher une page. Cette alternative est donc à tester ou à utiliser partiellement, pour soulager quelques parties de textes ou de paragraphes.

No Comments