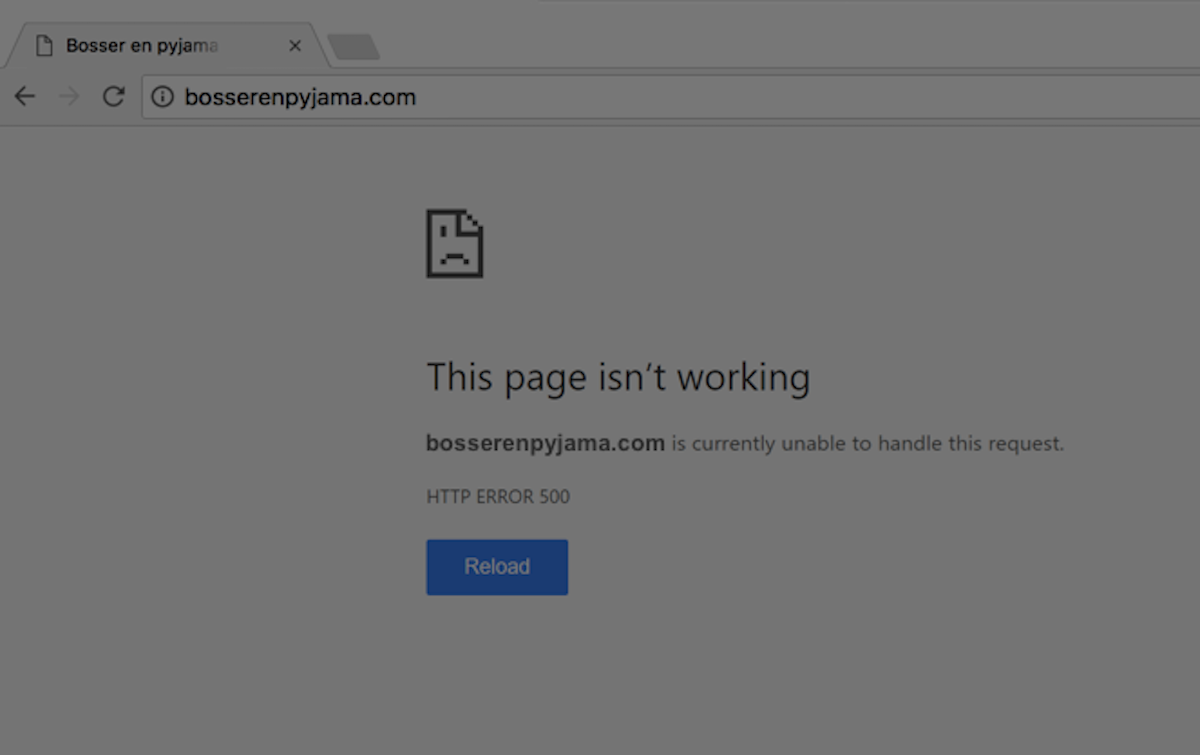
12 Oct [En cours] White Screen Of Death : toutes les pistes pour réparer son site
« Il faut que je vous raconte, comment j’ai vu ma vie défiler… »
Tu as déjà entendu l’histoire d’un ami : celui qui a vu la mort arrivée en pleine face, mais qui s’en est sorti in-extremis. Ce même ami qui a cru que tout allait s’arrêter maintenant ! Et qui, dorénavant, croque la vie à pleine dent. Une fois que tu comprends ça, tu peux tout faire !
En introduisant cet article comme ci-dessus une chose est sûre… si tu commences à bosser WordPress, tu vas vivre quelques moments prise de tête et si tu sais comment y remédier, tu vas kiffer.
Quand j’ai commencé à travailler sur le CMS, j’ai vécu ces moments ou tout s’effondre devant tes yeux ou tout bloque… Et je vois surgir l’écran blanc de la mort (= White Screen Of Death).
Ce phénomène fréquent arrive quand il y a une incompatibilité dans l’installation de ton site. Gérer un site WordPress c’est du travail quotidien donc il faut toujours être au point sur les extensions, thèmes et les mises à jour car les causes viennent généralement de là :
- – Fais des mises à jour régulières des plugins et testes sa compatibilité avec ta version de WordPress
- – Vérifie que 2 plugins sont compatibles
- – Tester la compatibilité des plugins avec la version actuelle de WordPress
- – Vire les plugins qui sont tous simplement trop vieux, (c’est à dire qui n’ont plus été mis à jour depuis 1 à 2 ans)
- – Vérifie que ton thème s’accorde bien avec la dernière MàJ de WordPress
Outre l’aspect ludique de ce CMS, il y a un vrai travail de Webmaster et comme WordPress est une solution outsource en perpétuelle changement et ben il que tu sois au point sur les mises à jour de WordPress et aussi de celles des extensions et du thème que tu utilises. Et ça, ça t’éviteras bien des soucis.
Pour la petite histoire : après une mise à jour à la hâte 🙂 sur le site WordPress d’un client. Le site n’affichait plus que la page de Connexion /wp-login.php et en pressant le bouton « Connexion », une erreur 500 bloquait l’accès au tableau de bord. Du coup, je me dis que je vais faire un backup et tout rentrera dans l’ordre. Mauvaise idée (de débutant !) car tout le site affichait une erreur 500. impossible de voir un visuel et lire un texte. Tout était blanc, vide, néant.
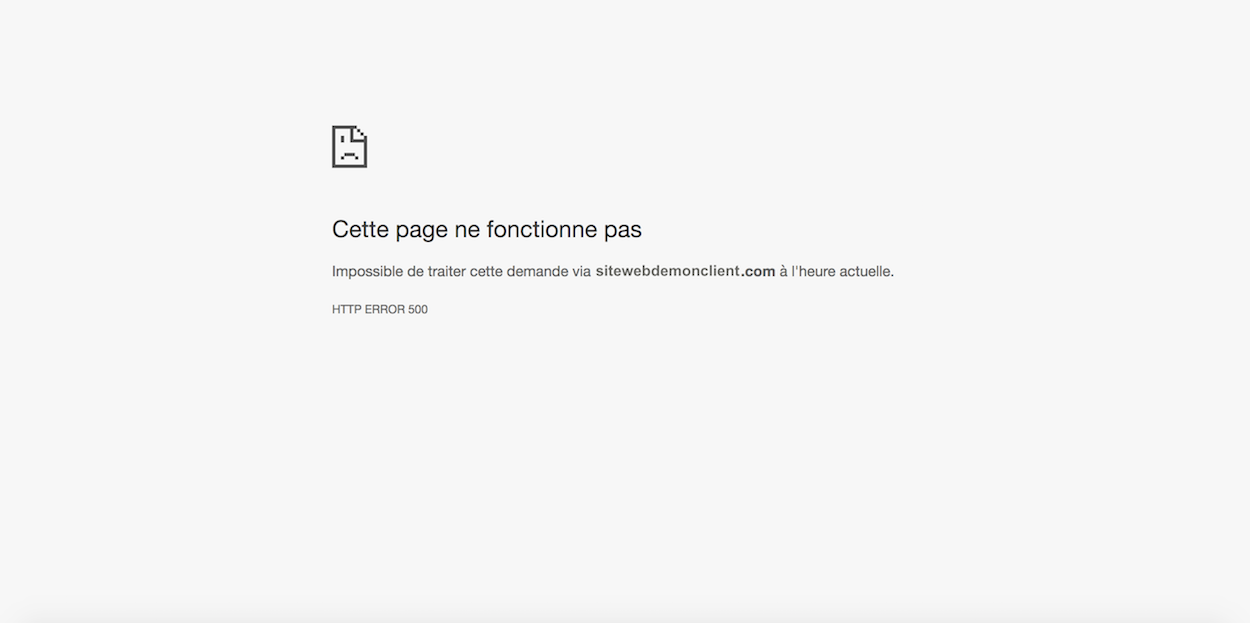
Alors par où commencer ? Et comment procéder ? Voici le plan d’action!
0. Sauvegarder ses fichiers FTP et sa base de données !
C’est la base et il m’arrive encore de lancer des Mise à Jour sans le faire ! Je te rédige un article très prochainement sur la sauvegarde manuelle et avec un plugin.
1. Réinitialise ton répertoire de Plugins WordPress
Juste pour voir si tu comprends un peu WordPress, j’ai une question très simple : Si tu ne peux pas accéder à ton site web par le /wp-login.php de WordPress ou est-ce que tu vas récupérer ton répertoire de Plugin ? (T’as 3 secondes)
Bien entendu, via ton client FTP !
Donc connecte-toi à ton client avec les bons codes d’accès FTP pour le site que tu vas traiter.
En effectuant cette tâche, tu vas peut-être trouver le ou les plugins qui créaient des conflits et donc tu les effaceras et trouveras une alternative.
Clique sur le dossier racine (là ou tu as mis tous les fichiers WordPress) /www/wp-content et trouve le dossier plugins.
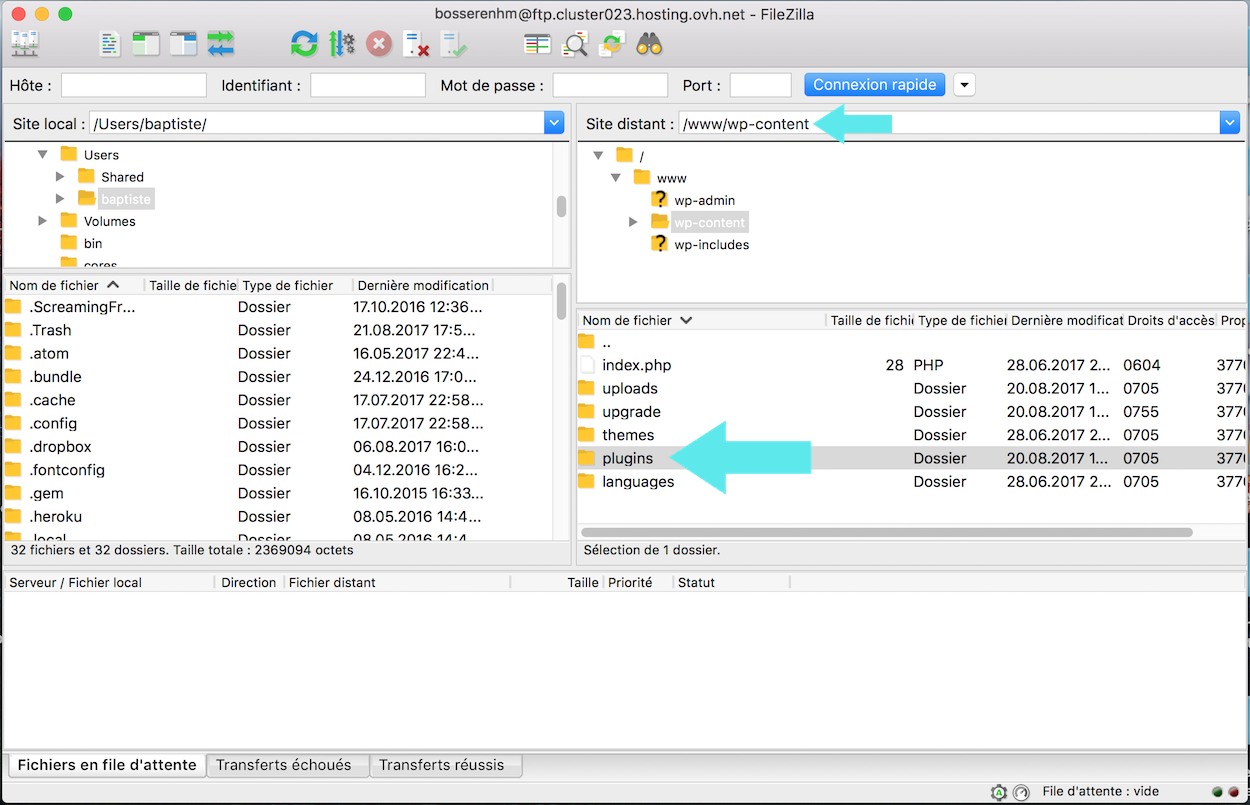
Une fois que tu visualises bien ton répertoire plugins. Clique dessus et renomme-le de façon à ce que ce répertoire ne communique plus avec ta base de données et donc désactives tous tes plugins installés.
Dans l’exemple ci-dessous je l’ai simplement renommé plugins1 (j’ai rajouté 1).

Ensuite retourne sur ton site si tu le peux 🙂 pour rendre état de la désactivation de tous tes plugins. Rendez-vous sur ton site.
Attention, le front-end n’est pas beau à voir surtout si tu as utilisé tous les plugins à ta disposition dont Visual Composer, Revolution Slider,…
États-des lieux :
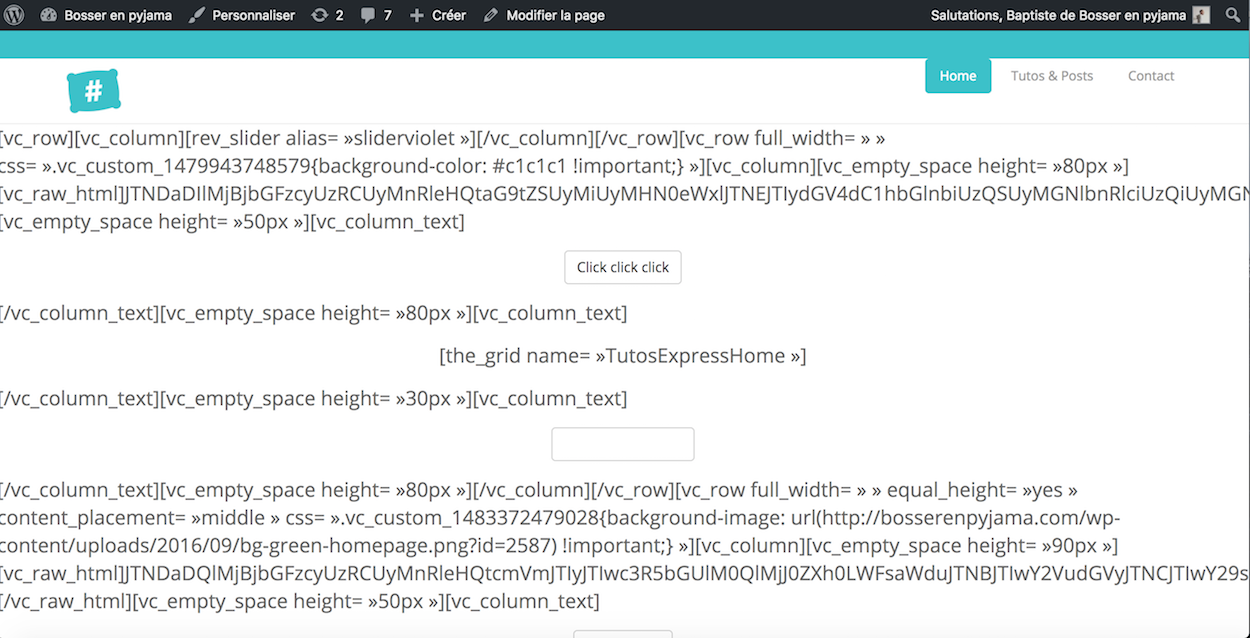
Une fois passé le champ de ruines tu peux voir que ta rubrique plugins est dead. C’est ok.
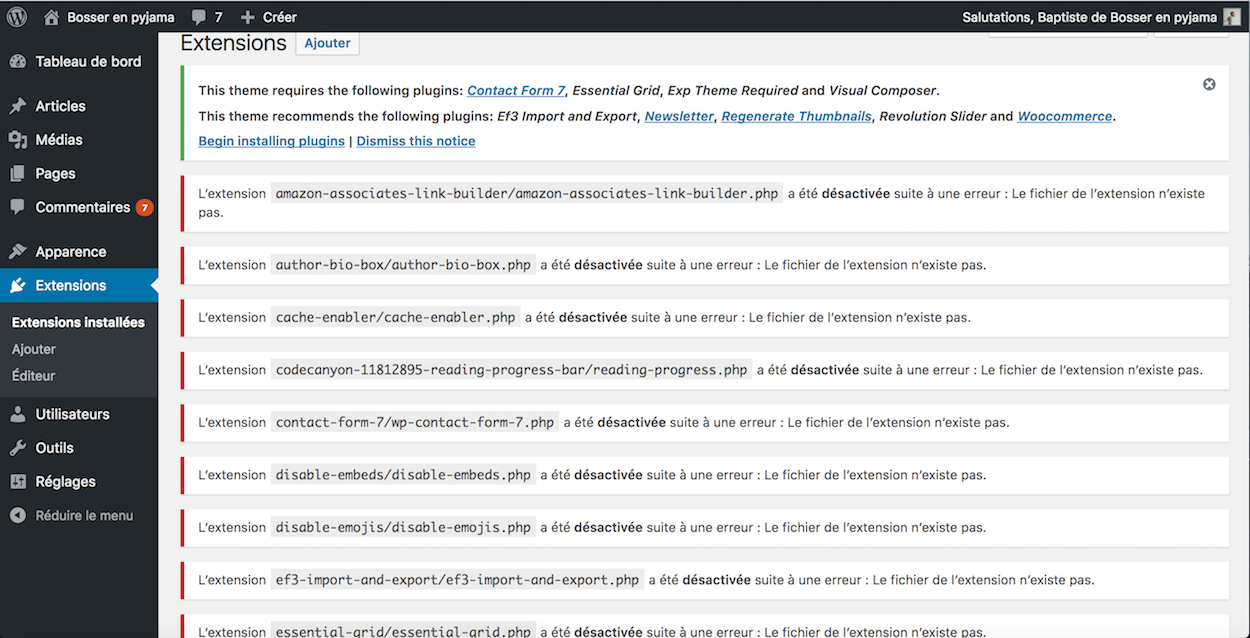
Retourne à nouveau dans ton ftp et retire le 1 que tu avais utilisé pour plugins, histoire de connecter à nouveau le dossier. Enregistre.
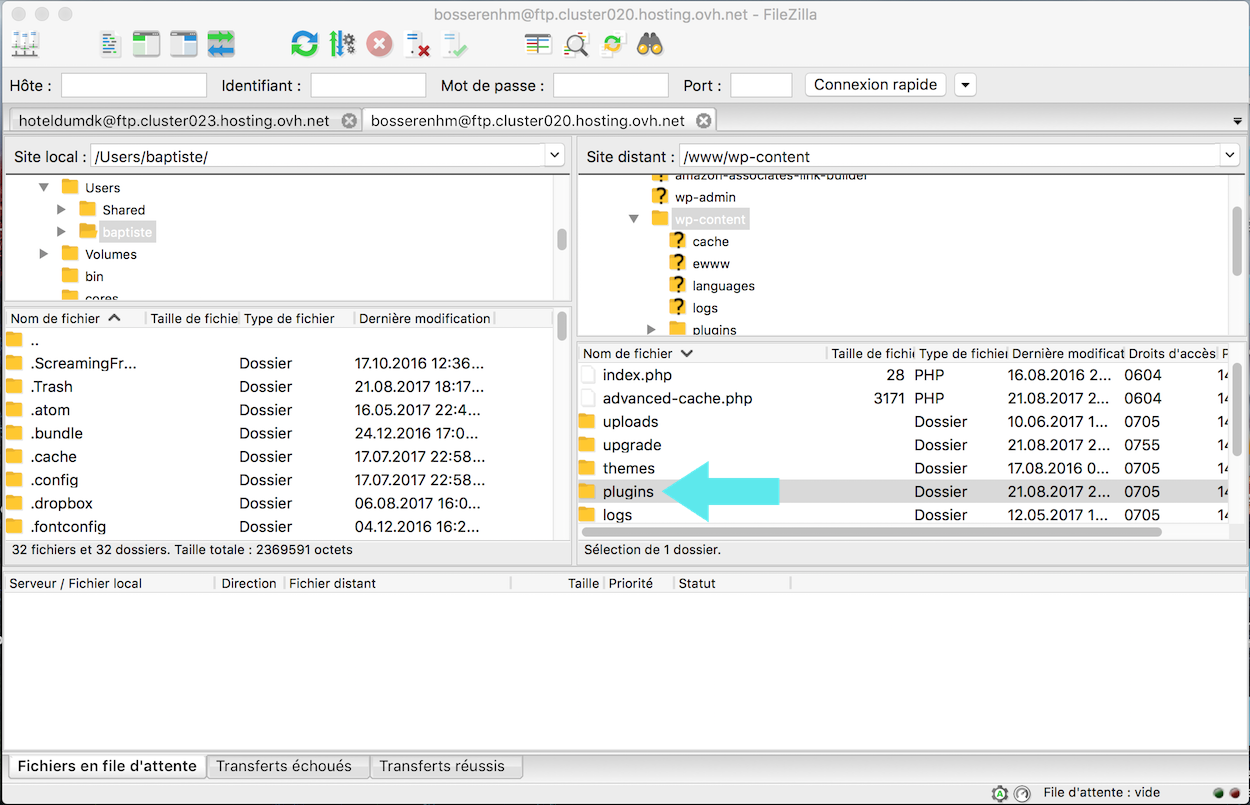
Et retourne dans la rubrique Extensions (ou Plugins) de ton site web.
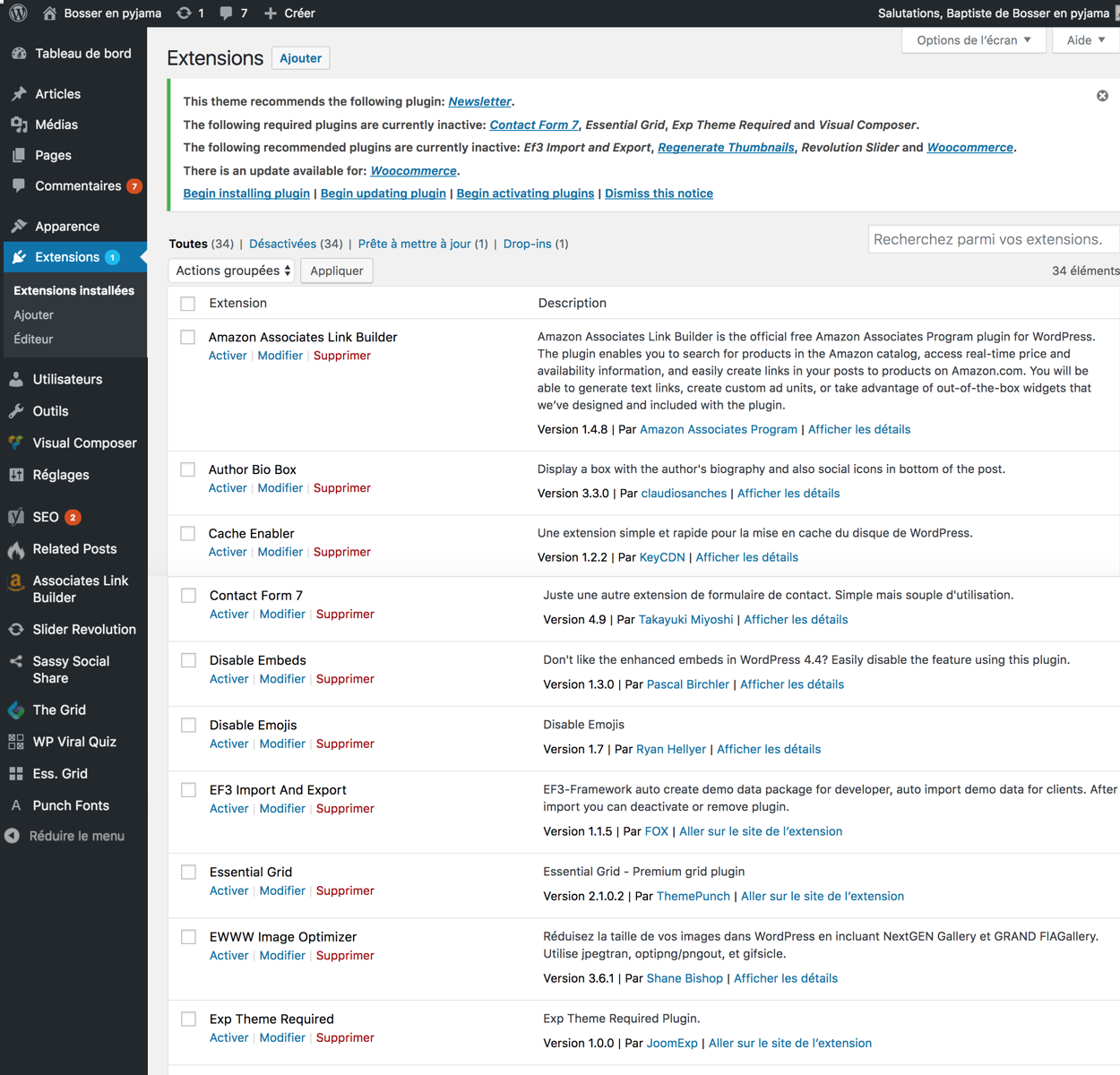
(Ré)Active-les à nouveau, un par un à la mano et quand tu vois qu’il y en a un qui faut sauter le bordel. Tu le désactives et tu le supprimes.
Note : Et il se peux que ça te fasses sauter tous le site, du coup efface-le directement via ton ftp.
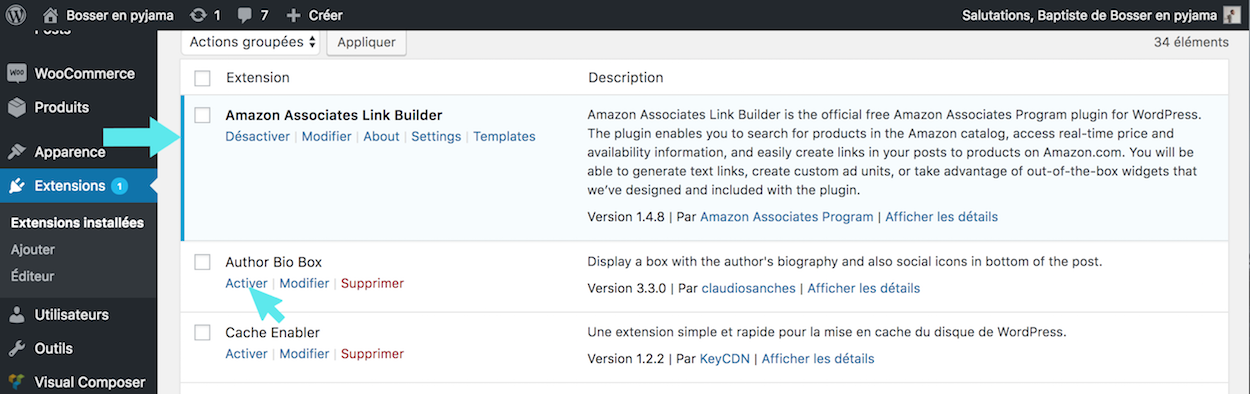
Si jamais l’écran blanc de la mort persiste. Teste ce qui suit :
2. Mets-toi en mode debug
À nouveau, à partir de ton client FTP.
Trouve ton dossier wp-config.php

Clique droit pour afficher/éditer ton fichier.
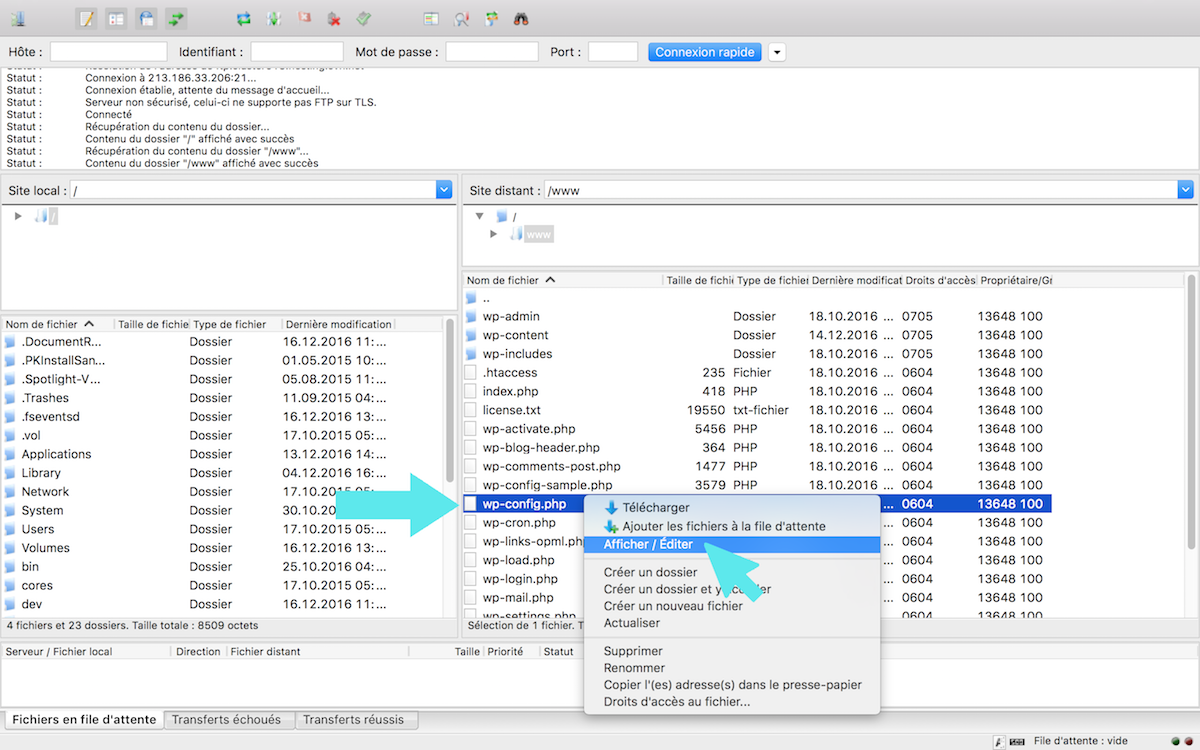
Ouvre-le avec un éditeur de texte et trouve la ligne define(‘WP_DEBUG’, false); et remplace simplement false par true. Enregistre et ferme.
define('WP_DEBUG', true);
Note : Si tu as bien ouvert tes petits yeux, tu noteras que les commentaires situés juste au-dessus de ce code sont très parlants. Et ils te filent même un lien à aller checker sur la doc officielle : https://codex.wordpress.org/Debugging_in_WordPress
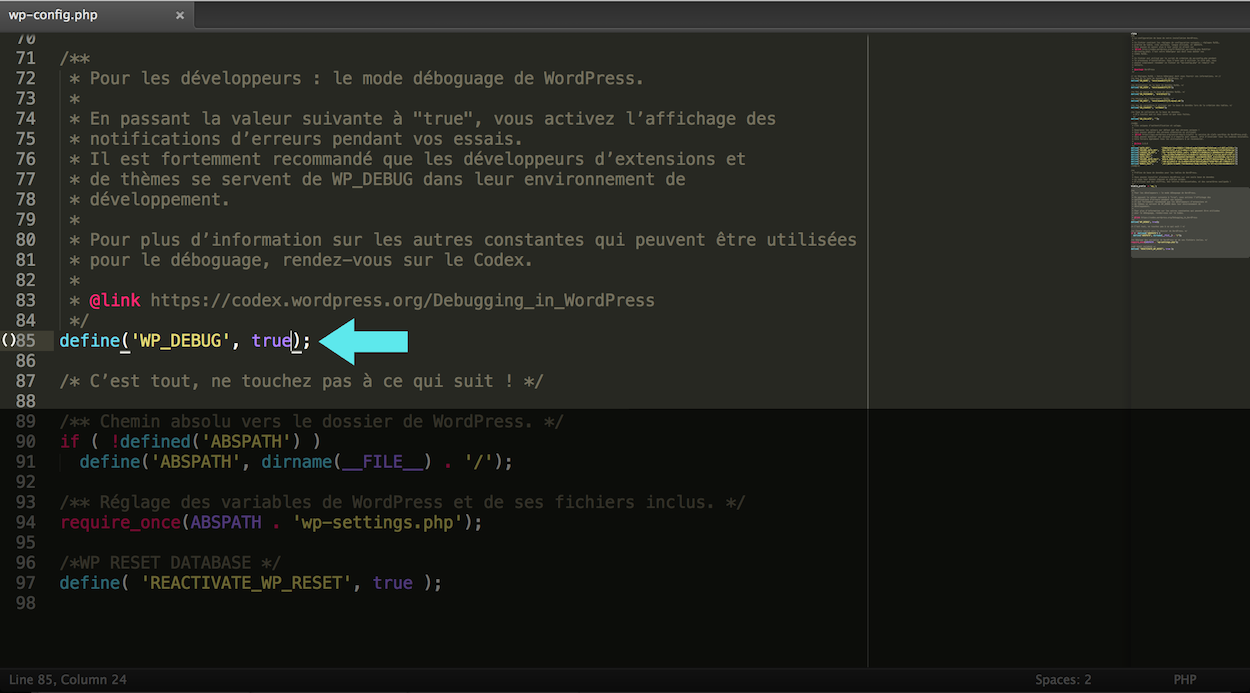
Tu as mis ton site web en mode bug. Oh yeah !
Ça a débuggé ou bien ?
Ça ne marche toujours pas… on va trouver la solution.
3. À suivre…

No Comments